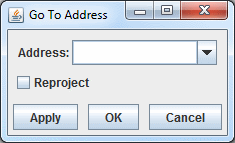Display Menus
The View and Projections menus
are associated with the 3D display and are located in the Main Display window.
View Menu
The View menu lists the displays shown in this window,
allows you to change the point of view, capture images and movies, and make some
other changes to the overall display.
- Displays - Controls many basic aspects of the Main Display window.
- Hide/Embed Legend - Removes the Legend and docks the Legend back to the Main Display window.
- Float/Embed Legend - Floats the Legend in a separate window and docks the Legend back to the Main Display window.
- Remove All Displays - Removes the displays shown in this view. While the display is removed from the Main Display window, the data is still in the Field Selector tab of the Data Explorer.
- Visibility Animation - Cycles through the visibility of each layer, showing one at a time. Click the checkbox on to start animation and check it off to stop. You can increase or decrease the speed with the provided Faster and Slower choices.
- Capture - Captures the current view as an image, sends it to a printer, or captures a movie. See the Image and Movie Capture page for more information about available image and movie types.
- Show - Allows you to turn on or off different flags relating to the display.
- Wireframe Box - Displays the white wireframe box around the area of interest in the display. This wireframe box is useful for navigating in the 3D.
- "Please Wait Message" - Shows the please wait message on the bottom left of the Main Display window when McIDAS-V is loading data.
- Display List - Lists the names of products you are displaying at the bottom of the Main Display window.
- Top Bar - Toggles the visibility of the top menu bar in the panel, which includes the View and Projections menu, the panel name, and the Time Animation Widget.
- Clip View At Box - Shows only the background map and data in the area inside of the Wireframe Box.
- Cursor Readout - Displays the Latitude, Longitude, and Altitude at the location of the mouse over the Main Display window without having to probe the data with the middle mouse button.
- Display Scales - Adds a scale to the edge of the Wireframe Box.
- Times In View - Lists the time and time step at the bottom of the Main Display window for each image.
- Overview Map - Adds an overview map to the Legend, showing the area where you are viewing in the Main Display window.
- Earth Navigation Panel - Adds an Earth Navigation panel to the bottom of the Main Display window. You can use the arrows to navigate through space, or enter in an address in the Go To Address field.
- Logo - Shows/hides a logo that was added through the Properties dialog.
- Viewpoint - Allows you to change your point of view.
- Top View through West - Sets the point of view to one of the orthogonal directions.
- Perspective View - Provides an alternate 3D view of the display. The default is a parallel projection.
- Viewpoint Dialog - Shows a dialog box for you to enter the azimuth and tilt of a desired point of view. Azimuth is from North, clockwise to 360 degrees. Tilt is degrees down from overhead, vertical.
- Vertical Range - Shows a dialog box to set the vertical scaling between the top and bottom of the wire frame box. The scale is linear. You can specify the units for the max and min values. Units must be convertible with meters (e.g., km, ft, fathoms, etc).
- Auto-Rotate View - Turns on/off an automatic rotation of the display.
- Color - Changes the background and foreground colors of the display (not the map lines) to the selected colors. When setting your own colors you can also save off the chosen color pair as a named predefined color pair which will appear in the list.
- Full Screen - Shows the current view in full screen mode.
- Animation Timeline - Shows the Animation Timeline
- Flythrough - Allows the user view the data in the Main Display window from the perspective of an airplane dashboard. The gauges on the dashboard will represent the probed values of the data on the map at the location of the airplane. This is an IDV tool, and more information about this feature can be found in the IDV User's Guide.
- Properties - Opens the Properties dialog for the view. Allows you to set aspect ratio, vertical scale, flags, color, etc.
Projections Menu
The Projections menu lets you change the map projection
in the 3 dimensional display.
- Predefined - Contains the list of pre-defined projections you can choose from, including both system-supplied and your own projections.
- From Displays - Lists the native data projections of any data added to the tab.
- Viewpoints - Allows you to define, select, or delete saved viewpoints.
- History - Lists the projections that have been used in this tab. This allows you to easily revert back to a previously-used projection.
- New/Edit - Opens the Projection Manager dialog to view, create and edit projections.
- Use Displayed Area - Maintains your current projection and viewpoint, but wraps a wireframe box around the region you are zoomed in over.
- Go to Address - Centers the display over a given address, zip code,
city, specific locations, etc.
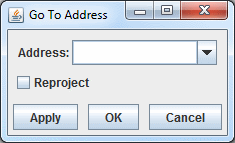 Image 1: Go To Address Dialog
Image 1: Go To Address Dialog
- Address - Specifies a location to center the display over. Listed below are valid options for this field:
-
12345 oak street, my town, my state
- my town, my state
- 80303 (zip code)
- latitude longitude
- specific locations (e.g. Millersville University)
- Reproject - Reprojects the display over the location in Address and zooms in on the location. If this option is not checked, the projection does not change, but the display will center itself over the location specified in the Address field.
- Auto-set Projection - Toggles the behavior of automatically setting the projection
to the projection of the most recent display that has been added. When checked on, the map projection will be automatically switched to match the native projection of the newest data source added. When checked off, the current map projection will remain for any additional data source added to the display. This may be desirable when you have set up a view of a particular area and want to retain it when displaying new data.
- Enable Adaptive Resolution (Under Development) - Toggles adaptive resolution to be active or inactive for the view. If active, then any layers capable of utilizing adaptive resolution will use it. If inactive, then no layers will use adaptive resolution. Note that this feature is still under development. For more information, see Adaptive Resolution. This menu item is only available if adaptive resolution is enabled via the Enable Adaptive Resolution option in the User Preferences.
- Share Views - Controls whether Sharing is turned on or off for this view. If sharing is turned on then the view point and projection changes are shared with any other views that also have sharing turned on. This is used if you have multiple panels in the same tab.
- Set Share Group - Enables you to select different share groups for multiple panels. Note that the Share Views option must be checked on for this to work.