Overview
3D grids can be rendered as a volume display.
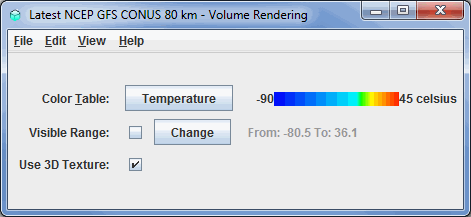
Image 1: Volume Rendering Controls Properties Dialog
You can use the transparency features of the color table to see through the display. This is done by right-clicking on the color bar, going down to Transparency, and selecting a percentage.
Properties
- Color Table - Shows the active color table and the associated high and low data values in the units of the display. As the mouse pointer is moved over the color bar, the value at a particular color is shown. Right click on the color bar or click on the button that displays the name of the Color Table to make modifications to the color bar. This allows you to open the Color Table Editor, change the range, select other color tables, etc.
- Visible Range - Sets the range of data displayed. Clicking the
 button will allow you to change the range from the default values for the parameter. Clicking the checkbox next to Visible Range applies any modified range to the data being displayed in the Main Display window.
button will allow you to change the range from the default values for the parameter. Clicking the checkbox next to Visible Range applies any modified range to the data being displayed in the Main Display window. - Use 3D Texture - Uses 3D texture to display the image in the Main Display window. This incorporates a sense of transparency to the display, making it easier to visualize features.
Menus
Many of the menu items seen utilizing this display are standard options that can be found in the Menus section of the Layer Controls page. However, there is one option that is unique to this display.
The View menu has these unique options:
- Use Data Projection - Re-centers the display and resets the zoom level back to the display's initial settings without changing any other preferences you have modified.
- Enable Adaptive Resolution (Under Development) - Turns adaptive resolution on or off for the layer. This menu item is only available if adaptive resolution is enabled in the User Preferences. Note that adaptive resolution is still under development.