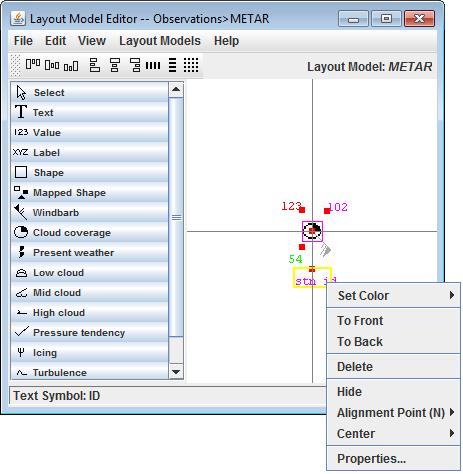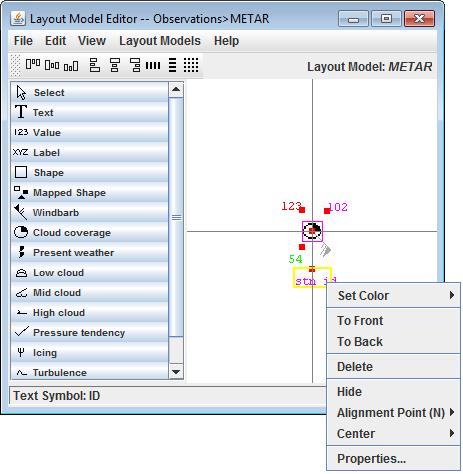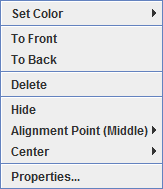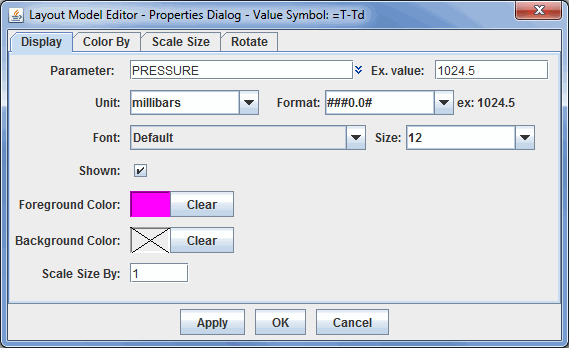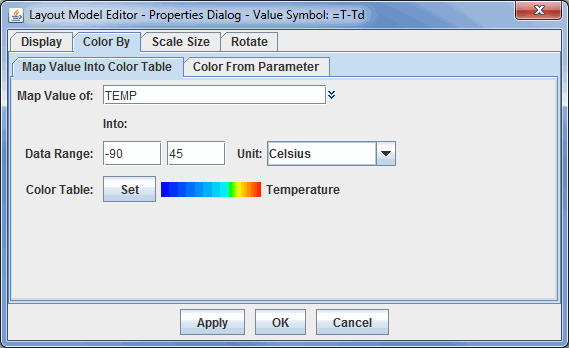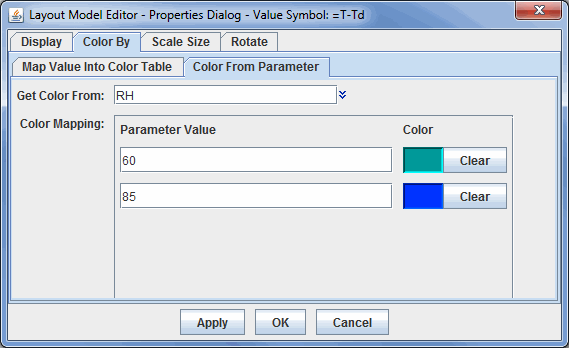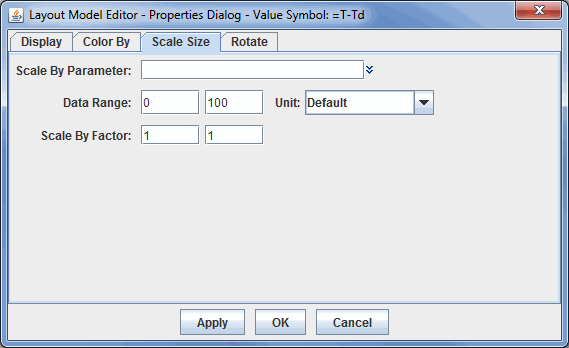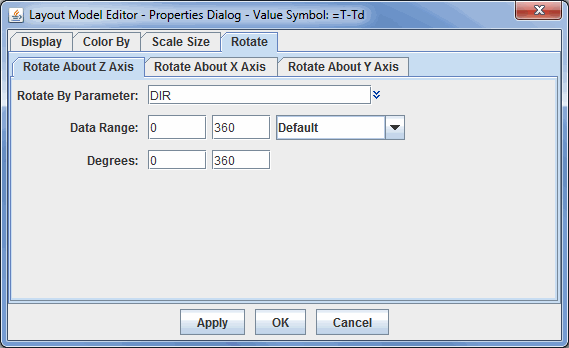Station Model Editor
The Station Model Editor composes the model and style used to plot data on
a map from observations at discrete points (e.g., weather observations). This tool is used to edit existing models or to create new models.
The Layout Model Editor is opened with the Tools->Station Model Template menu item in the Main Display window.
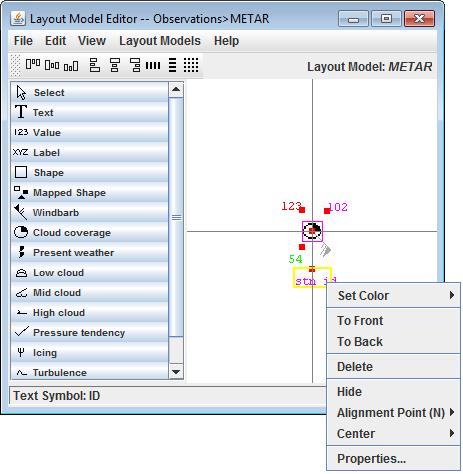 Image 1: Layout Model Editor
Image 1: Layout Model EditorYou can create your own station model from scratch by utilizing the File->New menu option, or you can select an existing station model with the Layout Models menu. The display includes a horizontal and vertical line, which acts as a reference point for the location of your station model with respect to the physical location of the observation (at the origin). The different shapes and features that you can add to the station model are in the left panel. They can be added to the station model by left-clicking the item and then clicking where you want to place it. Once in the Layout Model, individual components can be moved by left-clicking and dragging them. When you place an item into the station model, the Properties dialog for the component will open. You can also double click on an item to bring up its Properties dialog.
Each component of the station model can be resized by dragging the black squares along the outside of the item. You can select multiple items to align at once by holding down Shift and clicking on the items you wish to move. Each item in the station model also includes a red "Alignment Point', which acts to locate the individual components of the model with respect to the center point of the observation. The location of the Alignment Point to the item can be changed via the Alignment Point option in the menu when you right click on the item.
When you hold your mouse over a component of the station model, the name of the item will be listed in the bottom bar of the Layout Model Editor. This can be useful if you have multiple Value fields for text (temperature, dew point, etc.).
To save a station model you have composed, use the File->Save or File->Save As... menu items. When you save a station model, any point data displays that are using it will be updated. To remove a model, use the File->Remove menu item. You cannot remove a model supplied with McIDAS-V, but you can remove local models.
There are many options that you can control for each individual component of the station model. This menu is seen by right-clicking on an item.
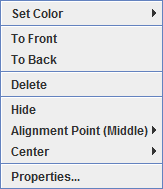 Image 2: Editing a Station Model Menu
Image 2: Editing a Station Model Menu
- Set Color - Sets the color of the selected item.
- To Front - Moves the selected item in front of others that may overlap it.
- To Back - Moves the selected item behind others that may overlap it.
- Delete - Removes the selected item from the station model display. You can also use the Delete key to remove an item.
- Hide - Grays out the component in the station model, still leaving the object in the model, but not displaying it in the Main Display window.
- Alignment Point - Sets the location of the Alignment Point with respect to the item. For example, NW would place the Alignment Point to the northwest (upper left) of the item. This is not an option when working with windbarbs or vectors
- Center - Centers the display in both the horizontal and vertical, just in the horizontal, or just in the vertical.
- Properties... - Opens the Properties Dialog described below. You can also get to the Properties Dialog by double-clicking on a component of the station model.
The Properties window consists of four tabs: Display, Color By, Scale Size, and Rotate.
Properties Dialog - Display Tab
The Display tab allows you to assign which observation variable is associated with that item. Numerical values should appear in a "Value" item, text in a "Text" item, etc. Note that the items in this tab may differ depending on what item's properties you are displaying.
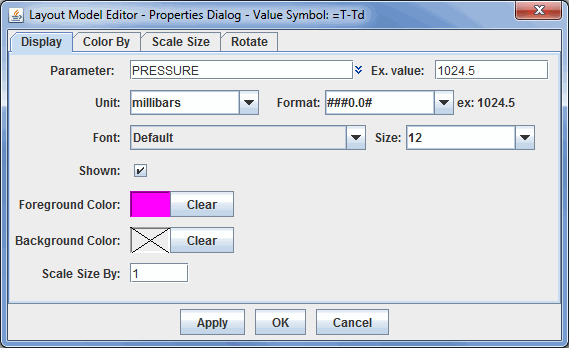 Image 3: Display Tab of the Properties Dialog
Image 3: Display Tab of the Properties DialogProperties
- Parameter - Represents what parameter the station model item is displaying. This can be a single parameter, such as pressure, or it can be an equation. This is possible because the parameter identifiers in the station model can hold embedded Jython code, and any parameter that begins with "=" is treated as a Jython expression. For example, you can type "=T-Td" for dew point depression. You can also format this as "='Td:'+str(T-Td)". If you want to format the result of the calculation using the format specifier from the properties dialog, then enter "='Td:'+format(T-Td).
- Unit - Determines the unit that the parameter will use in its display.
- Format - Represents how the numerical value will be displayed. This can affect rounding. An example of how each format will appear is written in the 'ex:' next to the Format field.
- Font - Sets the font of the item's text when displayed in the Main Display window.
- Size - Sets the size of the item's text when displayed in the Main Display window.
- Shown - Determines if the item will be shown as part of the station model.
- Foreground Color - Represents the color of the text/symbol.
- Background Color - Sets a background color for the text/symbol if desired. A
 through this field is representative of a transparent background.
through this field is representative of a transparent background.
- Scale Size By - Scales the size of the item with respect to other items in the station model. The default value for this field is 1, meaning that all parameters in the station model are scaled the same.
Properties Dialog - Color By Tab
The Color By tab consists of two tabs within itself: Map Value Into Color Table, and Color From Parameter. This tab allows you to determine how you want to color your station model.
The Map Value Into Color Table tab allows you to color the parameter based off of its numerical value in relation to the set data range and color table for the parameter.
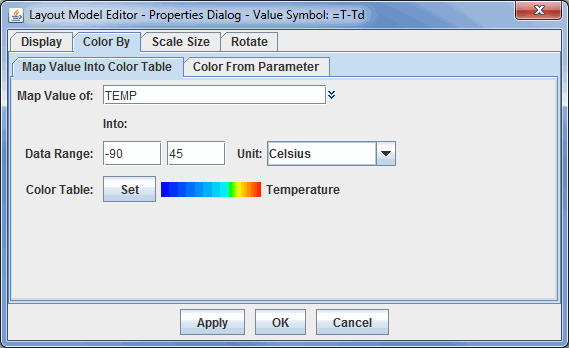 Image 4: Map Value Into Color Table Tab of the Color By Tab
Image 4: Map Value Into Color Table Tab of the Color By TabProperties
- Map Value of - Sets the parameter used for coloring the displayed item. The
 to the right of this field allows you to select a currently loaded field or an alias.
to the right of this field allows you to select a currently loaded field or an alias.
- Data Range - Sets the numerical range of the parameter listed in the Map Value of field. This represents the end points for the color table.
- Unit - Sets the unit of the parameter listed in the Map Value of field.
- Color Table - Sets the color table of the parameter to be one of the already existing tables.
For example, in the above image the Temperature parameter has been specified with data range -90 to 45 Celsius. For each display, McIDAS-V will find the Temperature value (e.g., 15 Celsius), convert it to the specified unit (if necessary), find where it lays within the range, and use the corresponding color from the color table to display the data in the Main Display window.
The Color From Parameter tab allows you to specify parameter, a set of (regular expression) patterns, and a corresponding color. If the text value of the parameter matches one of the patterns then the given color is used to color the shape.
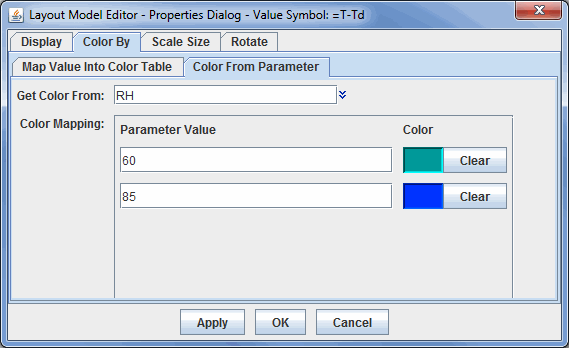 Image 5: Color From Parameter Tab of the Color By Tab
Image 5: Color From Parameter Tab of the Color By TabProperties
- Get Color From - Selects a parameter or set of patterns that correspond to a color. The
 to the right of this field allows you to select a currently loaded field or an alias.
to the right of this field allows you to select a currently loaded field or an alias.
- Parameter Value - Represents a numerical, fixed value that will be colored by the color selected for each value. Clicking
 will change any set color back to transparent. Pressing the
will change any set color back to transparent. Pressing the  button will give you two more Parameter Value fields once all other fields are filled.
button will give you two more Parameter Value fields once all other fields are filled.
Properties Dialog - Scale Size Tab
The Scale Size tab allows you to specify a parameter to scale the shape by. For each point display, McIDAS-V will find the value of the parameter, determine where that value lies within the data range, and find the corresponding scaling from the scale factor range.
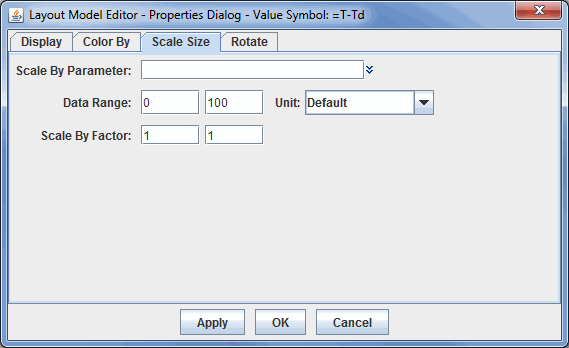 Image 6: Scale Size Tab of the Properties Dialog
Image 6: Scale Size Tab of the Properties DialogProperties
- Scale By Parameter - Sets the parameter used to scale the data in the Main Display window. The
 to the right of this field allows you to select a currently loaded field or an alias.
to the right of this field allows you to select a currently loaded field or an alias.
- Data Range - Sets the numerical range of the parameter listed in the Map Value of field of the Color By tab.
- Unit - Sets the unit of the parameter listed in the Scale By Parameter field.
- Scale By Factor - Sets the range for which the scaling factor will be applied to the data.
Properties Dialog - Rotate Tab
The Rotate About Axis tab works like the scale and color by facilities. Note that the rotation is about the Z axis in X/Y/Z space. It is not a rotation in Lat/Lon space. All three tabs in the Rotate tab have the same fields.
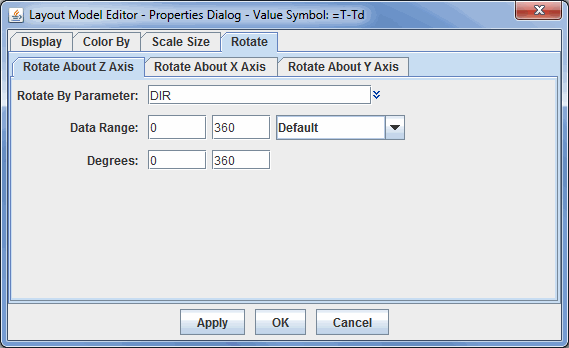 Image 7: Rotate About Tabs of the Rotate Tab
Image 7: Rotate About Tabs of the Rotate TabProperties
- Rotate By Parameter - Sets the parameter used to rotate the data in the Main Display window. The
 to the right of this field allows you to select a currently loaded field or an alias.
to the right of this field allows you to select a currently loaded field or an alias.
- Data Range - Sets the numerical range of the parameter listed in the Map Value of field of the Color By tab.
- Unit - Sets the unit of the parameter listed in the Scale By Parameter field.
- Degrees - Sets the range of degrees for which the data will rote about each respective axis.
Menus
Many of the menu items seen utilizing this display are standard options that can be found in the Menus section of the Layer Controls page. However, there are several options unique to this display.
The File menu has these unique options:
- New - Opens a New Layout Model window that prompts for the name of the station model you are going to create.
- Save - Saves the station model so that it can be used in McIDAS-V.
- Save As... - Saves the station model so that it can be used in McIDAS-V.
- Rename... - Opens a Rename Layout Model window that prompts for you to change the station model's name.
- Remove - Removes the station model that you are viewing.
- Import... - Allows you to import a station model as an IDV station model file (*.ism).
- Export... - Allows you to export a station model as an IDV station model file (*.ism).
- Close... - Closes the Layout Model Editor.
The Edit menu has these unique options:
- Symbols - Lists the different symbols that you have in your station model. Clicking on the symbol will bring up the Properties Dialog window for that symbol, allowing you to make several modifications to it.
- Set properties on selected - Opens a Properties Dialog window for the symbol you have selected in the Layout Model Editor. This allows you to change the range, set the unit, and set a color table for the symbol.
- Cut - Removes the selected symbol from the station model.
- Copy - Copies the selected symbol from the station model.
- Paste - Pastes a symbol into the station model.
- Select All - Selects each individual symbol in the station model so that you can perform a cut/copy/paste to all of the symbols at once.
- To Front - Moves the selected item to the front of others that may overlap it.
- To Back - Moves the selected item to the back of others that may overlap it.
The View menu has these unique options:
- Show Alignment Points - Displays a red square representing where the symbol will be centered.
- Zoom in - Zooms in on the station model.
- Zoom out - Zooms out on the station model.
- Zoom rest - Reverts back to original zoom level.
- Grid - Adds horizontal/vertical grids to the station model. Increase makes the grid size larger (fewer grids), and Decrease makes the grid size smaller (more grids).
- Black background - Makes the background in the Layout Model Editor black, with white grids and gray axes lines.
- White Background - Makes the background in the Layout Model Editor white, with gray grids and black axes lines. This is the default for the Layout Model Editor
The Layout Models menu has these unique options:
- Location - Changes the station model to display the name of the locations of the station models in the Main Display window.
- Label - Changes the station model to be a label when displayed in the Main Display window.
- Selected - Removes any symbols in the station model, leaving just the Alignment Point.
- Observations/Tracks/Grids/etc. - Allows you change the station model to be one of the saved symbols/parameters.