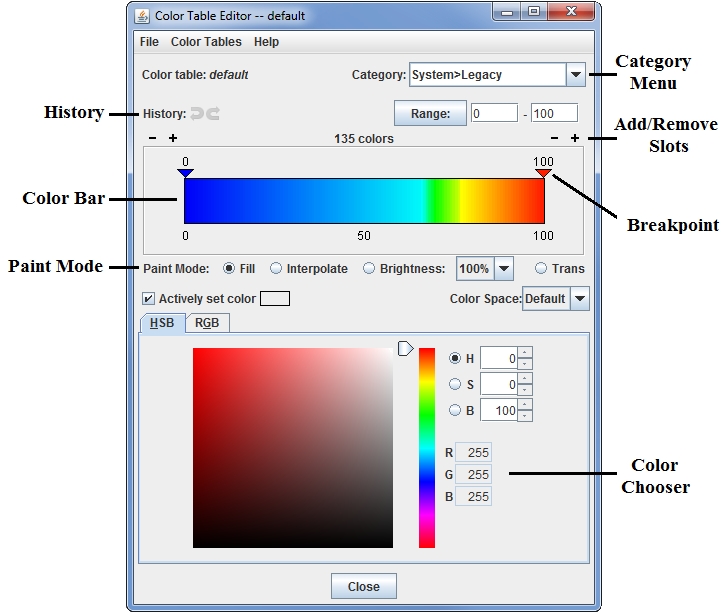
Image 1: The Color Table Editor
The Color Table Editor supports editing existing color tables and creating new ones. A color table is an ordered collection of colors that is used to color a display according to a range of data values.
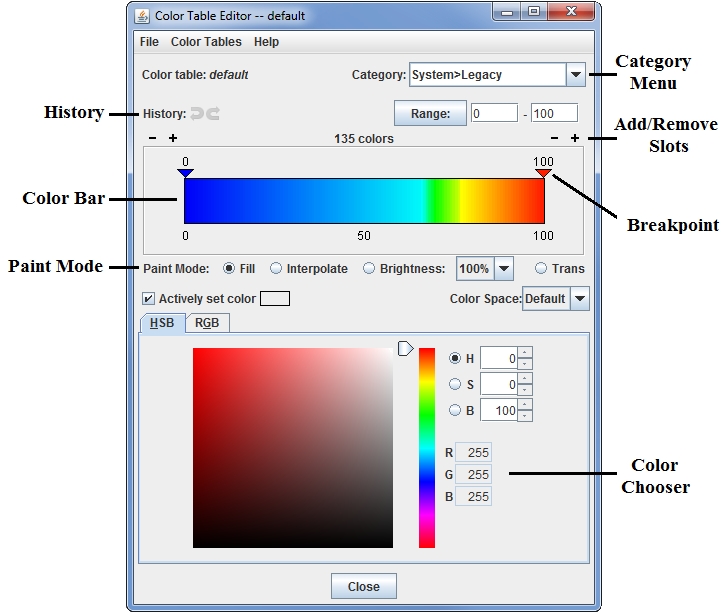
The Color Table Editor can be used stand-alone by selecting the Tools->Color Tables menu item in the Main Display window. It can also be used or in conjunction with a particular layer by right-clicking on the layer's color bar in the Legend and selecting Edit Color Table, or through the layer's Edit menu (Edit->Color Table->Edit Color Table). You can also click on the button that represents the name of the color bar in the Layer Controls tab and select Edit Color Table.
The Color Table Editor starts with a color table loaded in it. If you are working with a data display and you open the Color Table Editor through the Layer Controls tab of the Data Explorer, the color table in the editor is the same as in the display. If you want to use or edit a different color table, use the Color Tables menu to select from the categorized list of color tables:
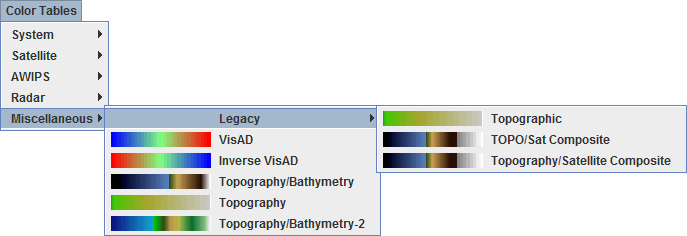
Color tables are grouped into categories. Click on a color table to bring it into the Color Table Editor. To change to the newly selected color table for a display on the Main Display window, click OK or Apply at the bottom of the Color Table Editor. Apply will save changes to the color table, while keeping the Color Table Editor open, and OK will save any changes to the color table and close the Color Table Editor. Also, when editing a color table that is currently being used to display a layer in the Main Display window, there is an Auto update checkbox on the bottom right of the Color Table Editor. When this box is checked, any changes made to the color table will be applied directly to the display in the Main Display window. If you are making several changes to the color bar at once, and you have a lot of data displayed in the Main Display, it is recommended that you do not have this option turned on, as it will use up more memory. Once done making changes to the color bar, click Apply or OK to apply your changes to the displayed data.
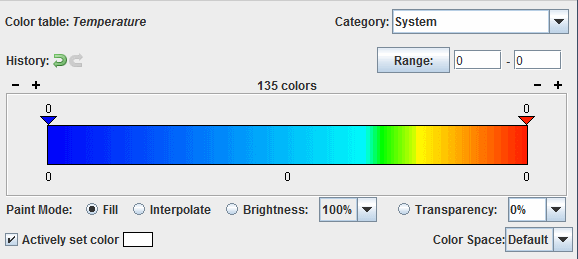
You can "paint" in the color table by left-clicking and dragging the mouse within it. When your mouse is over the color table the cursor will change to a paintbrush and a gray line is drawn to indicate the position of the cursor.
The type of painting is specified by the Paint Mode buttons.
The editor uses "breakpoints" indicated along the top of the color legend with triangles and the numerical value. By default, the beginning and ending of the color bar will each be a breakpoint. You can add additional breakpoints to the color bar by right-clicking on the color bar and selecting Add Breakpoint, or by double-clicking on or above the color bar where you want a breakpoint.
Clicking on a breakpoint makes it active. The active breakpoint will have bold text for the label, and the colored triangle below it will have an outline of yellow. There is only one active breakpoint at a time. Breakpoints are used for a number of things: showing the data and transparency values at a point along the color table and changing the colors (fill, interpolation or transparency).
The values on the breakpoints are determined by the position of the breakpoint along the legend, proportional to the min and max of the Range. Changing the minimum and maximum of the Range changes the breakpoint values.
You can move the active breakpoint (assuming it isn't locked) in several ways:
If you have the Actively set color checkbox selected, when you change the color in the color chooser that color will be applied to the color slot under the selected breakpoint automatically.
You can also change colors and manipulate breakpoints by right-clicking on a breakpoint:
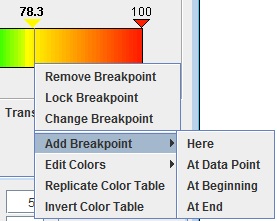
The choices are:
You can modify an existing color table, or edit an existing color table and save it with a new name to make a new color table. Any new or modified color table can be saved for future use. To save a new or modified color table simply select the the File->Save. To save a modified color table as a new color table, select File->Save As and enter the new name in the dialog box that appears. This new color table will now be permanently saved in your local collection of color tables. You can control where your color bar will be saved by selecting a Category in the upper right of the Color Table Editor.
To save a color table as a file which can be shared with others in McIDAS-V, select the File->Export menu item. A file dialog will appear that will allow you to save the color table as an XML-format file. We suggest you use a file extension of .xml.
To use a color table as a file which has been supplied to you by another McIDAS-V user, select the File->Import menu item. A file dialog will appear that will allow you to find the color table as an XML-format file. The following types of color tables can be imported:
Another way that you can save all of your color tables at once is to save them as a plugin. This can be done through the Plugin Manager, by including your colortables.xml file that is inside of your /User/McIDAS-V directory. You can then pass this on to any McIDAS-V user, and they can install this plugin and obtain all of your color bars without having to individually transfer them.
The definitions of the 3-column RGB color table are divided over a range of values. Each line represents one of the equal sized blocks on the color bar, and the bar is saved in the *.ascii format. Ascii files are text files with three space-separated columns consisting of the RGB component counts. An example is shown below:
180 0 10 140 0 50 140 0 140 80 0 180 0 120 60 0 140 80
In the example above, there are six lines (definitions) that would be divided into the color table. The color table would be broken into six even segments, with the first line applying to the first segment, the second to the second segment, etc. Your file may be any number of lines long. The values in these columns must be between 0 and 255.

The Color Chooser, in the lower half of the Color Table Editor window, allows you to select any possible color. The chooser contains two tabs, HSB (Hue, Saturation, Brightness) and RGB (Red, Green, Blue). In most cases, the HSB tab provides better control and better depiction of color changes because of its hue, saturation, and brightness controls. Thus, it is recommended that you use the HSB tab (rather than the RGB tab) unless you have specific red, green, and blue values to set.
The HSB tab allows you to control color by hue, saturation, and brightness, thereby making any color. With the HSB tab open, click on one of the radio buttons marked H, S, or B for the corresponding control for hue, saturation, or brightness. All controls in the HSB tab also show the RGB values for any color selected, in case you need to know the RGB values for another use.
Hue is the term indicating a pure color selection from the spectrum. Saturation is an indication of how much white is added to the hue. 100% saturation is pure hue with no white. Brightness is an indication of how much black is added to the hue. 100% brightness has no black and maximum brilliancy, but can be any saturation from the hue to pure white. 0% brightness is solid black. Some colors are not found in the spectrum, and are a mixture of a hue and black and/or white. You only need to use one of the controls for H, S, or B to make any color.
With the Hue (H) radio button selected, the slider bar chooses the pure hue. Once you have chosen a hue, clicking or dragging the mouse on the color display chooses degrees of saturation and brightness for that hue.
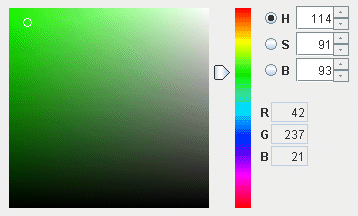
Image 6: The HSB Hue Tab, Set on Green With High
S and High B
Saturation (S) has a slider bar with the full range of saturation. The bottom is always solid black. A saturation value of 100 is the pure hue, and more black is mixed in with the hue until it is solid black at a value of 0. The saturation value can be controlled by the slider to the right of the color square, or by entering a value into the field to the right of S and pressing Enter. After selecting a saturation level, you can click and drag in the colored square to get your desired color.
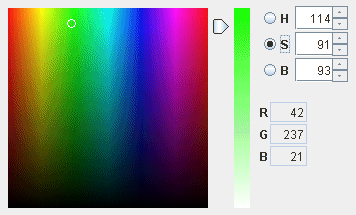
Brightness (B) has a slider bar with the full range of brightness. The bottom is always solid white. A brightness value of 100 is the pure hue, and more white is mixed in with the hue until it is solid white at a value of 0. The brightness value can be controlled by the slider to the right of the color square, or by entering a value into the field to the right of B and pressing Enter. After selecting a brightness level, you can click and drag in the colored square to get your desired color.
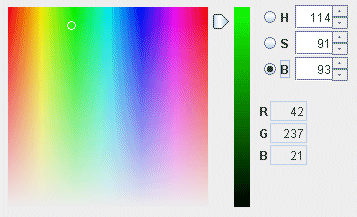
All controls in the HSB tab show the RGB values for any color selected, in case you need to know the RGB values for another use.
The RGB tab allows you to control color by specifying individual Red, Green, and Blue components.
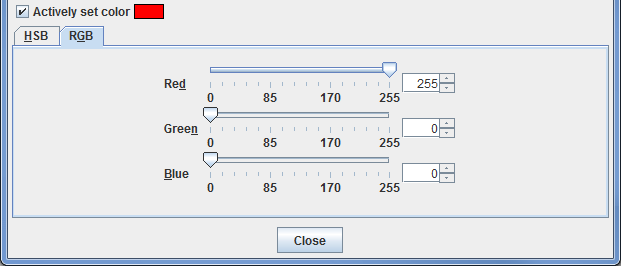
The individual R, G, and B components are numerically scaled between 0 and 255, ranging from black to the true color. Each color can be modified by using the slider, typing a value into the field and pressing Enter, or by using the up and down arrows to the right of the value.
As you make modifications to the RGB components, the current color will be displayed above the HSB and RGB tabs next to the Actively set color checkbox. If you have the Actively set color checkbox selected, any changes you make in this tab will be applied directly to the color bar as you make the changes.
Many of the menu items seen utilizing this display are standard options that can be found in the Menus section of the Layer Controls page. However, there are several options unique to this display.
The File menu has these unique options:
The Color Tables menu has these unique options: