The Range and Bearing Controls show the distance, azimuth, and back azimuth of a great circle line connecting two positions on the Earth's surface. This feature can be found in the Main Display window in the Display->Add Range and Bearing menu item.
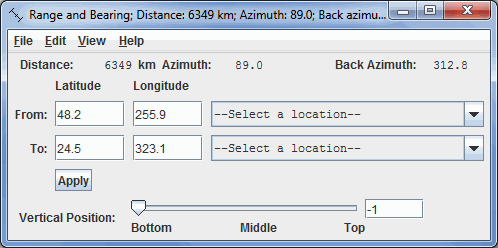
Image 1: Range and Bearing Properties Dialog
When the range and bearing controls are first created, a range and bearing line is added to the Main Display window. The distance, azimuth, and back azimuth values are shown on the Legend and at the top of the Range and Bearing control window. The latitude/longitude position values of the end points are shown in the control window. Computations are based on the WGS-84 reference ellipsoid, using computation code from the U.S. National Geodetic Survey. You can reposition the end points by left-clicking and dragging them, or by entering new values into the Latitude/Longitude boxes in the control window and clicking ![]() .
.
Note The line shown on the display is not the great circle path connecting the end points. The values are computed for a great circle path on the ellipsoidal Earth, using the numerical latitude and longitude values, not the line on the display. The line shown in the display is a straight line on whatever map projection you happen to have; usually it will not coincide with the great circle line.
Note If you change the map projection, an existing range and bearing map line will stay at the same location in the display, hence the end points on the map are in new locations. The distance, azimuth, etc. values in the control window reflect the latitude-longitude positions in the control window and hence do not match the display picture until an end point is moved by hand.
- End Points - Represents the latitude and longitude values of either end point of a line. Click in the text window of "From:" or "To:" as to which values you want to save. Clicking
 or pressing Enter will move the end point of the line to the new position, and show the new distance and azimuth values. You can also select locations from the drop down menus.
or pressing Enter will move the end point of the line to the new position, and show the new distance and azimuth values. You can also select locations from the drop down menus. - Vertical Position - Changes the vertical position of the data transect line with respect to other variables being displayed in the Main Display window. This can be changed by using the slider or typing a value into the field and pressing Enter.
Many of the menu items seen utilizing this display are standard options that can be found in the Menus section of the Layer Controls Page. However, there are a couple options that are unique to this display.
The Edit menu has these unique options:
- Set Locations - Changes the items in the "--Select a location--" dropdown menus to be a specific location, radar site, earthquake location, etc.
- Selector Color - Changes the color of the endpoints and line of the Range and Bearing in the Main Display window.