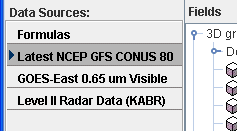
Image 1: Data Sources Panel
The Data Sources panel lists the data sources currently loaded into McIDAS-V and provides access to both the user-made and native formulas. The data sources listed are chosen as described in the Data Sources page. The selected item is the data source that will be displayed after you have completed your work in this tab:
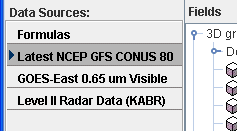
To set the defaults for a data source bring up the Properties dialog by right clicking (or double clicking) on the data source name in the Data Sources panel of the Field Selector tab and select Properties:
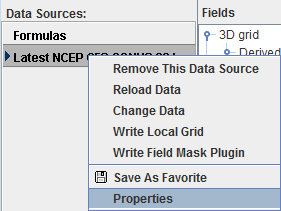
The Properties Dialog is different for different types of data sources. Below is the dialog window for a gridded data source:
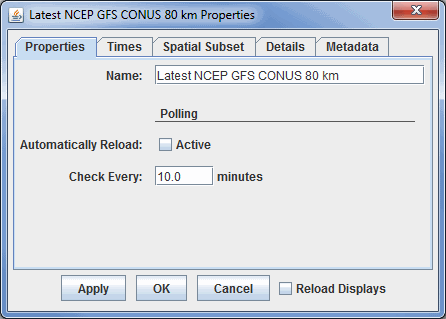
For point data you can define Time Binning settings (not shown) by selecting a Bin Size (e.g., 5 minutes, 1 hour) and a Round To value (e.g., On the hour, 15 minutes after the hour). This will map all the observation times into the nearest bin. The smallest time is rounded with the Round To value (e.g., if Round To was "10 after" and the smallest time was 10:23 then this time would be rounded to 10:20). This is the base time. Each actual observation time is mapped into a set of bins of Bin Size starting at the base time.
The Times tab allows you to select the times to use. Click off the Use Default checkbox and select individual times. You can right mouse click in the list to show a menu that allows you to select different subsets (e.g., every 3rd time).
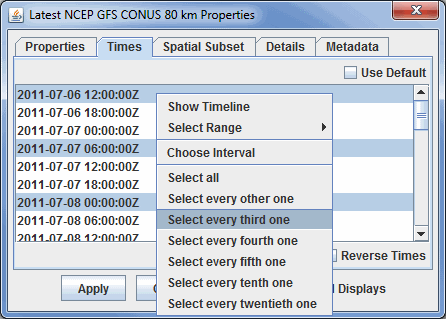
For grids and other data source types, the data can be subsetted and decimated with the Spatial Subset tab. The X Stride, Y Stride and Level Stride lists allow you to decimate a grid, selecting every Nth point. The Bounding Box allows you to define a spatial area to load. The default spatial domain of the data is shown by the blue outline box. To select an area, left click and drag on the map. Alternatively, you can enter in Lat/Lon values in the fields to the left of the map and press Enter. Once a subset is selected it can be resized (grab on the little black selection points) moved (grab somewhere near the box) and delete (press the Delete key).
Subsetting can be useful when you are displaying an image that has a high resolution or covers a large spatial area as a Contour Plan View or Color Filled Contour Plan View display. Instead of having McIDAS-V take the time to compute values between every point, you can set a stride where only every Nth point will be taken into consideration. If you need a very detailed image, it is recommended that you do not change the stride away from the default (none). However, if you are trying to get a general picture, the stride feature can be a time-saver.
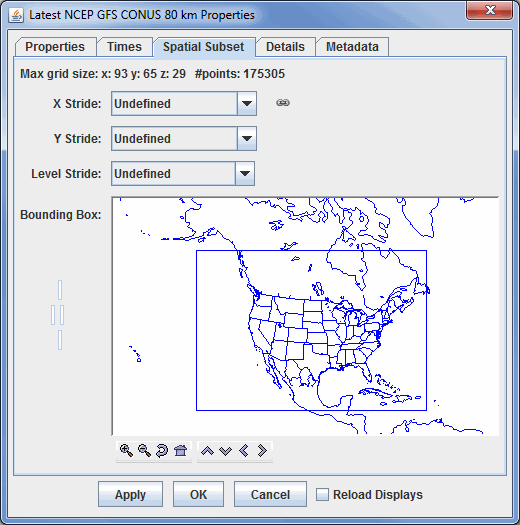
A version of this spatial subsetting window is used in the Field Selector tab of the Data Explorer. Here, you explicitly enable these settings. The decimation and spatial subset are shown in different tabs:
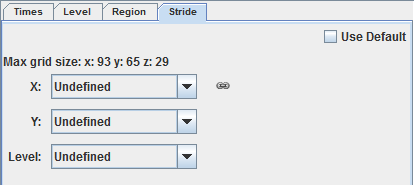
The Details tab shows further information about the data source, e.g.: any documentation associated with the data, what files or URLs are used, etc.
For grid data sources the Metadata tab shows the NetCDF metadata information.
The Objective Analysis tab is available if you are working with Point Data.
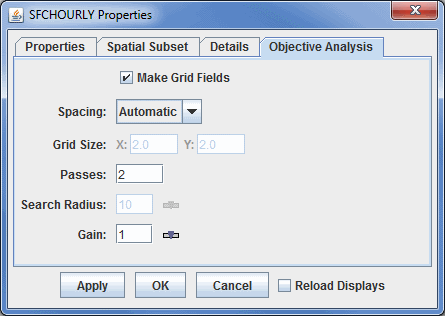
You can create your own formulas using the McIDAS-V Formulas facility. The Formulas data source in the Field Selector is a special data source and lists all of the available end user formulas. You can right-click on the data source to create new formulas and import and export formulas. The formulas are listed in the Fields tree. Right-clicking on one of the formulas listed in the Fields tree allows you to edit, copy or evaluate the formula.
You can select a formula just like any other Field and create a display from it. However, the formula, when evaluated to create the display, usually needs one or more other data fields to act on. In this case a special Field Selector window appears that allows the user to select the fields for the formula. (Note: The Fields you select here can also be Formula Fields resulting in further Field selection).