McIDAS-V supports the ability to load and display GIS shapefiles. The user can select and load a shape file (i.e., a file that ends with .shp) from the General->Files/Directories chooser in the Data Sources tab of the Data Explorer using the Shapefile Data Type. The zipped (.zip) version of shapefiles can also be loaded.
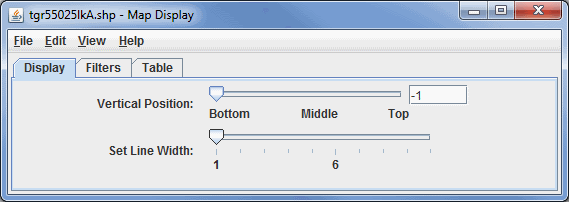
Image 1: Display Tab of the Shapefile Display Properties Dialog
- Vertical Position - Defines the vertical position of the data in the Main Display window. This can be changed by using the slider or typing a value into the field.
- Set Line Width - Changes the width of the lines in the display.
For shapefiles that also have a data base file (.dbf), users can control what shape segments are shown with the Filters tab.
Note: McIDAS-V supports a simple XML format for maps. The Shapefile Control can export the displayed shapes in this XML format the File->Save->Export Displayed Shapes... menu.
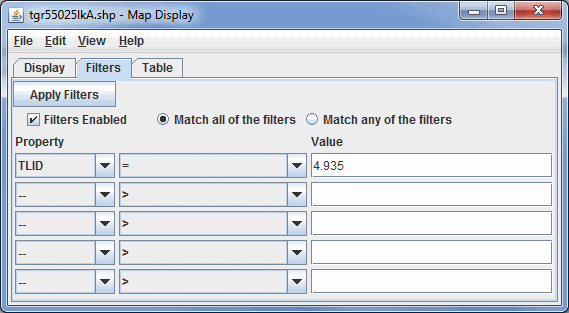
Image 2: Filters Tab of the Shapefile Display Properties Dialog
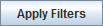 - Applies one or more filters to the current shape
file display.
- Applies one or more filters to the current shape
file display.- Filters Enabled - Enables filters to be applied to the data in the Main Display window.
- Match all of the filters - Displays only data that corresponds with every filter entered.
- Match any of the filters - Displays any data that matches up with one or more of the filters entered.
- Property - Lists the variable or property to filter on.
- Middle Dropdown Menu - Lists the mathematical symbol that determines the filter. This can be Greater Than, Less Than, Equal To, Not Equal To, etc.
- Value - Lists the value that sets the filter.
When the shapefile has an associated data base file (.dbf) a tabular listing of the attributes is shown in the Table tab. Use the Select Fields to Show button to select what fields to show. The table can be exported as a CSV file with the File->Save->Export Table... menu.
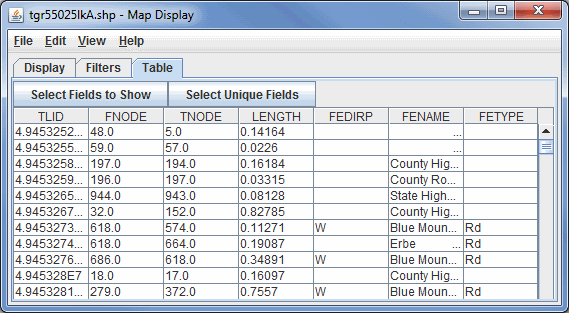
Image 3: Table Tab of the Shapefile Display Properties Dialog
 - Opens a box which allows for adding, removing, and organizing
the list of fields to show.
- Opens a box which allows for adding, removing, and organizing
the list of fields to show. - Opens a box which allows for adding, removing, and organizing
the list of unique fields to show.
- Opens a box which allows for adding, removing, and organizing
the list of unique fields to show.
Many of the menu items seen utilizing this display are standard options that can be found in the Menus section of the Layer Controls page. However, there is one option that is unique to this display.
The Edit menu has this unique option:
- Line Color - Changes the color of the lines plotted in the Main Display window.