The Vertical Profile Display Control shows a plot of any number of field values versus altitude. See the Charts page for more information about customizing the chart. In order to use the Vertical Profile display, you must be working with 3D data.
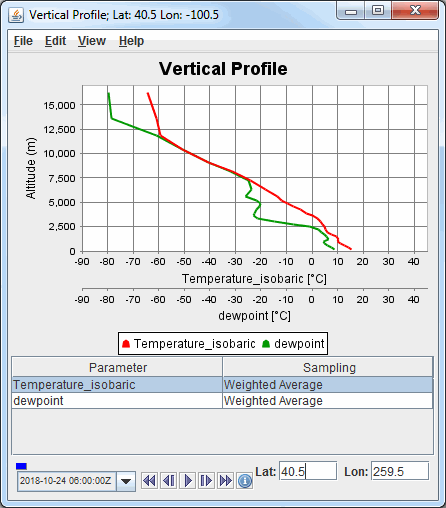
Image 1: Vertical Profile Controls Display Window
- Parameter Table - Lists the parameters plotted in the vertical profile. Right-clicking on an item allows for adding additional parameters to the chart and accessing the Properties window of a specific parameter.
- Position - Displays the map position of the vertical profile is indicated by the "Lat:
Lon:"
readout below the graph. Enter in a value in the Lat and/or Lon fields and press Enter to set the value to move the location of the probe.
The map position of the profile is shown in the Main Display window by a colored vertical line. There is a Selector Point on top of the vertical line. You can move the vertical profile line by dragging the Selector Point with the left mouse button.
 Time Animation Control - Controls the looping of displays through time.
See more in Time Animation Control.
Time Animation Control - Controls the looping of displays through time.
See more in Time Animation Control.
Many of the menu items seen utilizing this display are standard options that can be found in the Menus section of the Layer Controls page. However, there are some options that are unique to this display.
The Edit menu has these unique options:
- Selector Color - Changes the color of the shape representing the location of the probe in the Main Display window.
- Add Parameter... - Opens a Field Selector window with the option to add another parameter to the display from one of your loaded Data Sources.
The View menu has these unique options:
- Parameters - Provides access to the Chart Line Properties window for each parameter, change the unit of the displayed parameters, and the option to add or remove parameters. Enabling the Show Parameter Table menu item will add a table to the bottom of the chart listing the parameter(s) plotted. Right-clicking in this chart allows for setting the properties of individual parameters, as well as adding a new parameter to the chart.
- Chart - Allows you to change the chart layout, zoom in/out of the chart, save the chart, and access the Vertical Profile Properties window.
- Probe - Allows you to change many display preferences of the probe. See the View->Probe menu option on the Charts page for more information.