McIDAS-V provides a collection of locations. These may be NEXRAD stations, states, counties, geographical features, countries, etc. The Location Controls are used to display these locations. The list of locations is accessed through the Display->Plot Location Labels... menu item in the Main Display window. Local files can also use these location controls. The user interface consists of four tabs: Display, Locations, Data Sets, and Filters.
The Display tab allows the user to control how the display will appear in the Main Display window:
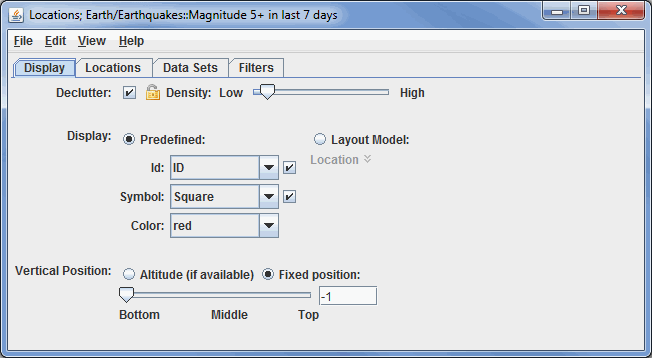
Image 1: Display Tab of the Location Controls Dialog
- Declutter - Displays only stations that do not overlap. When unchecked, all of the stations will be shown, and the Density slider will be grayed out. The small "lock" icon allows for locking the stations that are currently being displayed and not have their display changed when navigating in the Main Display window.
- Density - Changes how dense the display of stations is when the Declutter checkbox is selected. When the Declutter checkbox is not selected, the Density option will not be available, and all stations will be displayed.
- Display - Displays locations as a fixed specification of a symbol and/or identifier, or as one of the available layout models.
- Use the options under the Predefined radio button to control what station information is displayed. Use the options in the Symbol menu to control what marker symbol is displayed. Clicking an item will immediately change the display. Use the checkboxes to the right of Id and Symbol to trigger their visibility in the Main Display window.
- Layout Model - Sets the layout model that will be used to display the data. This can be one of the native layout models included with McIDAS-V, or a user-made layout model. Click on the downward facing blue arrows
 to change the layout model. Selecting Edit will open the Layout Model Editor which will allows to creating your own custom layout model.
to change the layout model. Selecting Edit will open the Layout Model Editor which will allows to creating your own custom layout model. - Vertical Position - Displays the locations at their altitude (if there is one) or specifically defines the vertical position. This can be changed by using the slider or typing a value into the field and pressing Enter.
The Locations tab shows two sub-tabs, All Locations and Displayed Locations. Shown at the bottom are the details of a location:
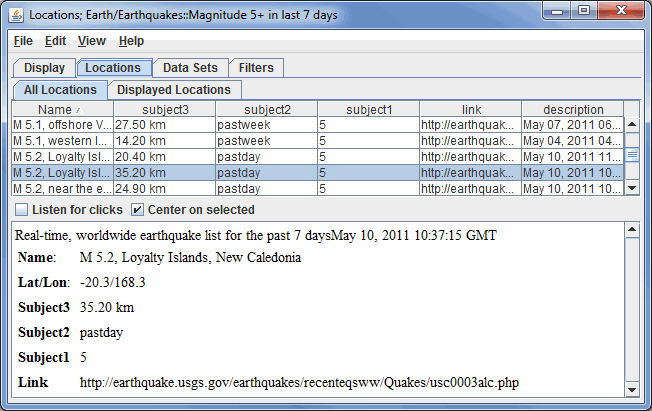
Image 2: Locations Tab of the Location Controls Dialog
- All Locations - Lists all of the locations relevant to the chosen parameter.
- Displayed Locations - Lists only the locations that are currently visible in the Main Display window.
- Listen for clicks - Updates the current location information to the station clicked on in the Main Display window.
- Center on selected - Centers the Main Display window over the location selected in this tab.
The Data Sets tab lists all of the location files that are being displayed. A data set can be removed by clicking on the data set and pressing Delete:
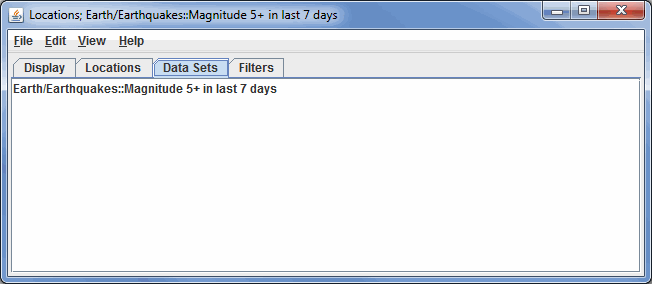
Image 3: Data Sets Tab of the Location Controls Dialog
The Filters tab allows for filtering what locations are being shown based on their internal attributes:
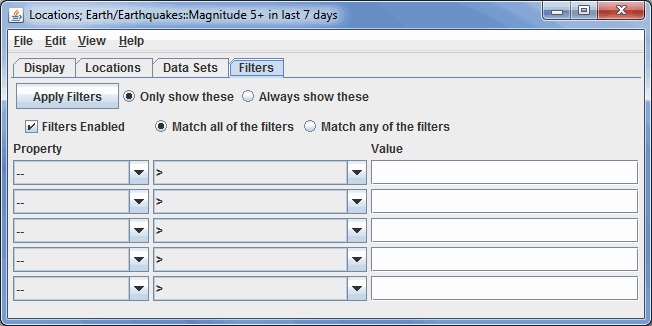
Image 4: Filters Tab of the Location Controls Dialog
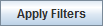 - Applies any set of filters to the data displayed in the Main Display window.
- Applies any set of filters to the data displayed in the Main Display window.- Filters Enabled - Enables filters to be applied to the data in the Main Display window.
- Only show these - Displays only the data relevant to the filters, but it will not show all of the locations, utilizing the cluttering level from the Display tab when creating the Display.
- Always show these - Displays only the data relevant to the filters, but it will show all of the locations, regardless of the cluttering level from the Display tab when creating the Display.
- Match all of these filters - Displays only data that corresponds with every chosen filter.
- Match any of these filters - Displays data that matches up with one or more of the chosen filters.
- Property - Represents the variable or property that is being filtered.
- Middle Dropdown Menu - Represents the mathematical symbol that determines the filter. This can be greater than, less than, equal to, not equal to, etc.
- Value - Specifies the numerical value that the mathematical symbol in the middle dropdown menu will utilize.
Many of the menu items seen utilizing this display are standard options that can be found in the Menus section of the Layer Controls page. However, there are some options that are unique to this display.
The Edit menu has these unique options:
- Add Locations - Allows for to adding more locations. This includes states, countries, Radar sites, earthquakes, glaciers, etc. to the Main Display window.
- Color - Determines the color of the data being displayed in the Main Display window.
The View menu has these unique options:
- Show Flythrough - Opens the Flythrough feature which allows for interactively exploring the display.
- Use Projection From Locations - Re-centers the display and resets the zoom level back to the display's initial settings without changing any other preferences that have modified.
- Chart - Allows for displaying a thumbnail of the chart in the Legend, change the Grid Layout, zoom in and out, save the chart, and open the Plot Properties window.