The Image Controls are used to adjust displays of satellite imagery. The control window generally consists of two tabs: Settings and Histogram.
The Settings tab allows you to customize many aspects of the appearance of your display. Note that the items in this control may be different depending on which display type you select:
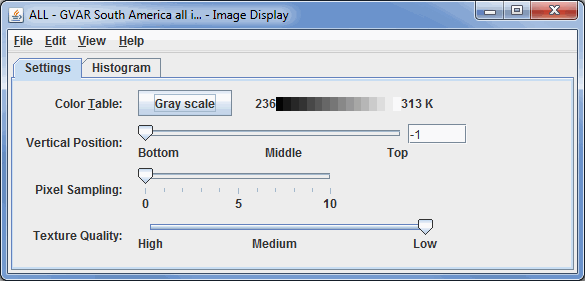
Image 1: Settings Tab of the Image Controls Properties Dialog
- Color Table - Shows the active color table and the associated high and low data values in the units of the display. As the mouse pointer is moved over the color bar, the value at a particular color is shown. Right-click on the color bar or click on the button that displays the name of the Color Table to make modifications to the color bar. This allows you to open the Color Table Editor, change the range, select other color tables, etc.
- Vertical Position - Changes the vertical position of the satellite display with respect to other variables being displayed in the Main Display window. You can change this value by using the slider, or by entering a value into the field and pressing Enter.
- Pixel Sampling - Changes the resolution of the image. A larger number makes a lower resolution display.
- Texture Quality - Sets the quality of the displayed texture of Image Control. A higher quality will take longer to render and utilize more memory. One example of when Texture Quality may be useful is after reprojecting a satellite image. Depending on the original and final projections, you may see tears or jagged edges near the sides of the image. Changing the Texture Quality slider to a higher value will help to mitigate those reprojection artifacts.
- Contour - Opens the Contour Properties Editor to change how the contours appear in the Main Display window. This is an option for the Image Contours display type.
- Smoothing - Smooths the contour lines in the Main Display window. There are seven types of smoothing: None, 5-point, 9-point, Gaussian, Cressman, Circular, and Rectangular weighted smoothers. The smoothing factor can be adjusted for all except the 5-point and 9-point smoothers. The higher the value, the smoother the grid. For the Cressman, Circular and Rectangular aperture smoothing types, the smoothing factor is the radius in grid spacing units. This is an option for the Image Contours display.
The Histogram tab allows you to visualize a histogram of your Satellite data:
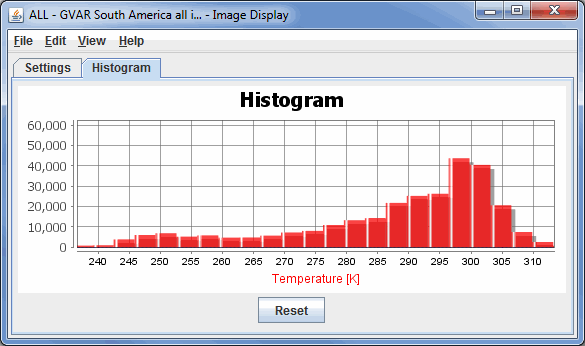
Image 2: Histogram tab of the Image Controls Properties Dialog
There are many ways that you can customize this histogram. If you right-click on the histogram and select Properties, you can get to a Plot Properties dialog which allows you to change many aesthetic properties of the histogram. You can also modify the display in the Main Display window through the Histogram tab. You can do this by left-clicking and dragging from left to right to zoom in over your desired range of data values. Once you are done zooming in, the display in the Main Display window will modify to use a color bar range that matches the boundaries of the zoom box you created in this tab. To return to the original data range, use the ![]() button.
button.
One of the display types in the Displays subset panel of the Field Selector is Image Display Over Topography. This display type differs from the other Imagery display types because it allows you to create a 3D display of your satellite image. In order to utilize this display type, you must have both the satellite data and a separate data source for topography. One example of a topographic data source is the 2D->Geopotential_height @ surface field of GFS CONUS model data.
To use this display type, select your satellite field, the Image Display Over Topography display type, and click Create Display. This will open a Field Selector window, prompting for your topography field. Once you select your topography field and click OK, a 3D display of your satellite image draped over topography will be displayed. You can rotate the image in the Main Display window using right-click and drag to visualize the 3D aspects of the display. You can also make the topographic features stand out more or less by using the Vertical Range item in the Viewpoint Toolbar in the Main Display window. Lowering the Max value field of the Vertical Range window will make tall features (ex. mountains) appear even taller.
The Layer Controls tab of the Data Explorer for this display type does not include a Histogram tab. The controls in this tab are Color Table, Pixel Sampling, and Texture Quality, which are described in the Properties section above.
Note: In order to get this display type to show 3D topographic features, the entire domain of your satellite data must lie within the domain of your topographic field. For example, if you are working with a full disk satellite image, but you only have topographic data over the United States, you must subset a satellite region over the United States in the Region tab of the Field Selector before creating the display. If you do not do this, the image will display entirely in the 2D and not show any topographic features.
Many of the menu items seen utilizing this display are standard options that can be found in the Menus section of the Layer Controls page. However, there is one option that is unique to this display.
The View menu has this unique option:
- Use Native Image Projection - Re-centers the display and resets the zoom level back to the display's initial settings without changing any other preferences you have modified.