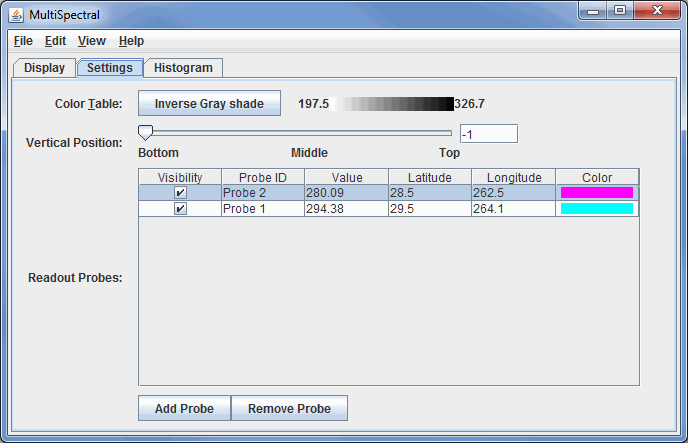MultiSpectral Display Controls
Overview
HYDRA MultiSpectral Display controls are used to create a multispectral display within McIDAS-V. There are two sets of controls, the MultiSpectral Display and the MultiSpectral Probes. The Multispectral Display consists of three tabs: Display, Settings, and Histogram.
The Display tab shows the spectra:
 Image 1: Display Tab of the MultiSpectral Display Controls Window
Image 1: Display Tab of the MultiSpectral Display Controls WindowProperties
- Wavenumber - Changes the wavelength/wavenumber displayed in the image by entering in a new value and hitting Return.
Use the Shift+left click+drag combination to create a box of a region to zoom in on. To return to the full spectra, use Ctrl+left click. Middle clicking on a point in the spectra will change the wavelength/wavenumber of the image displayed. Right click+drag will translate the spectra left or right. Left click+drag on the green wavelength/wavenumber selector bar will allow you to change the wavelength displayed in the image. As you are dragging the selector bar, the wavelength/wavenumber will be displayed in the upper left corner of the spectra window for the current location of the the bar.
The Settings tab shows the settings for this display control and the readout probes:
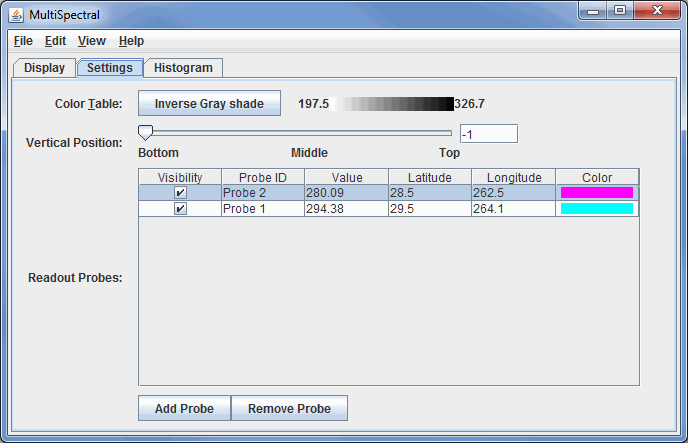 Image 2: Settings Tab of the MultiSpectral Display Controls Window
Image 2: Settings Tab of the MultiSpectral Display Controls WindowProperties
- Color Table - Shows the active color table and the associated high and low data values in the units of the display. As the mouse pointer is moved over the color bar, the value at a particular color is shown. Right click on the color bar or click on the button that displays the name of the Color Table to make modifications to the color bar. This allows you to open the Color Table Editor, change the range, select other color tables, etc.
- Vertical Position - Sets the vertical position of the range rings with respect to other data being displayed. This can be changed by dragging the slider or typing a value into the field and pressing Enter.
- Readout Probes - Lists information on the probes located in the Main Display window. This section allows you to modify the probe visibility and color.
 - Allows you to add a new probe to the MultiSpectral Display.
- Allows you to add a new probe to the MultiSpectral Display.-
 - Allows you to remove the selected probe from the Readout Probes list as well as from the Main Display window.
- Allows you to remove the selected probe from the Readout Probes list as well as from the Main Display window.
The Histogram tab shows the histogram of the data for the image:
 Image 3: Histogram tab of the MultiSpectral Display Controls Window
Image 3: Histogram tab of the MultiSpectral Display Controls WindowZoom in by left-clicking and dragging on the histogram, or enter in a set of minimum and maximum values.
Properties
- Range - Allows you change the minimum and maximum values shown in the image in the Main Display window.
- Reset - Resets histogram back to the default range.
Menus
Many of the menu items seen utilizing this display are standard options that can be found in the Menus section of the Layer Controls Page. However, there is one option that is unique to this display.
The View menu has this unique option:
- Use Data Projection - Re-centers the display and resets the zoom level back to the display's initial settings without changing any other preferences you have modified.