The Data Probe/Time Series display shows a time series chart of one or more fields at a single location. It also shows a tabular readout of the value at the current animation time step. Note that you must select two or more times in the Field Selector in order to get valid data to display in the charts. In the image below we have a Probe Control showing three parameters: T, RH and windspeed. Their values at the current animation time step are shown in the table and their time series are shown. Note, the T and RH fields are shown in one chart and the windspeed is shown in another chart. You can have any number of fields and any number of charts. You can configure the layout of the charts, the chart properties and the line properties for each parameter. See the Charts page for more information.
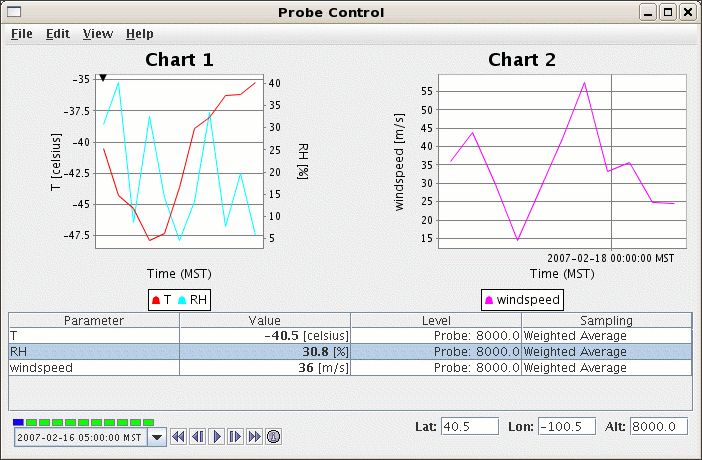
Image 1: Probe Control Window
A small colored square selector point in the Main Display window shows the location of the data probe. You can drag the data probe over the map in the main display. When displaying a 3D field, you can change the data probe vertically as well. As the selector point is moved, the data in the charts will change to represent the data at the location of the probe.
The table shows the parameters with their values, the level at which the value is sampled, and the type of sampling. The location of the probe is shown, in latitude, longitude, and altitude. When surface data is probed the height of the probe point does not matter. You can move the probe by clicking and dragging it in the Main Display window, or by entering new values into the Lat, on, and Alt fields and pressing Enter.
You can add new parameters a number of ways:
- Right click on the table and select Add Parameter...
- Through the Edit->Add Parameter... menu.
- Through the View->Parameters->Add Parameter... menu.
These parameter actions can be accessed by right clicking on the parameter row in the table or through the View->Parameters menu.
- Copy - Copies the selected parameter. This allows you view the same parameter value at different locations or with different sampling methods.
- Chart Properties - Allows you to change how the parameter is displayed in the chart. See the Chart Properties section of the Charts page for more information.
- Change Unit... - Changes the display unit for the selected parameter.
- Set Sound... - Defines a sound type and range for the parameter. As the probe is moved around or the time animation is run a sound is applied based on the value.
- Remove - Removes the selected parameter.
When probing on point data, the control will find the closest observation to the probe position and use that data to sample on.
- Location - Sets the location of the probe. Enter a latitude, longitude or altitude in the location fields on the bottom right side of the Layer Controls and press Return.
- Levels - Shows the height of the sample point. Click in the level value box, and you can reset the level for that parameter to other altitude values (in the native data set) with a selector list of levels that pops up. The level "Probe's" is whatever level the probe happens to be at, which may not be a native level of the data. Note that once you set the level to a level not at the probe point, the probe point no longer shows where the sample is from. The probe does have the same latitude and longitude as the data shown, but not the altitude.
- Sampling - Shows which interpolation is used. Probe values can be interpolated from neighboring grid values, since the probe position almost never coincides exactly with the location of a data point. "Weighed average" uses interpolation of nearby data points; "Nearest neighbor" gives the exact value of the datum in the grid cell where the probe is located. Click in the sampling column box, and you can set the sampling method for that parameter.
Many of the menu items seen utilizing this display are standard options that can be found in the Menus section of the Layer Controls Page. However, there are several menu options that are unique to the Data Probe/Time Series display. These menus are found at the top of the Layer Controls tab of the Data Explorer.
The File Menu has these unique options -
- Export Current Time as CSV... - Exports the current time step's data or all times as a comma separated file (CSV) by selecting the File->Save menu.
- Export All Times as CSV - Exports all times as a comma separated file (CSV).
The Edit Menu has these unique options -
- Change Display Format - Changes how the data is displayed in the table. This template is HTML with macros that get replaced with the display value, unit, raw value and raw data unit.
- Probe Color - Changes the color of the probe in the Main Display window.
- Add Parameter - Opens a Field Selector window with the option to add another parameter to the display from one of your loaded Data Sources.
The View Menu has these unique options -
- Parameters
- Show Parameter Table - Displays the parameter table below the chart.
- Show Readout in Legend - Displays the readout of the chart in the Legend in the Main Display window.
- Add Parameter - Opens a Field Selector window with the option to add another parameter to the display from one of your loaded Data Sources.
- Parameter - Allows you to copy the chart, open the Chart Properties dialog window, change the unit of the selected parameter, set a sound, or remove the parameter.
- Chart
- Show Thumbnail in Legend - Displays a thumbnail version of the image in the Legend in the Main Display window.
- Show Sunrise/Sunset Times - Displays sunrise/sunset times in the chart if applicable.
- Layout - Gives you the option to open the Edit Chart Layout window as well as the option to format the chart in several ways.
- Chart - Allows for zooming, saving the chart, and the option to open the Data Probe Properties window.
- Probe
- Position - Controls how you can reposition the probe by preventing movement in the direction of certain axes. There is also an option to reset the probe back to its initial position.
- Color - Changes the color of the probe in the Main Display window.
- Size - Increases or decreases the size of the probe in the Main Display window.
- Probe Shape - Changes the shape of the probe displayed in the Main Display window.