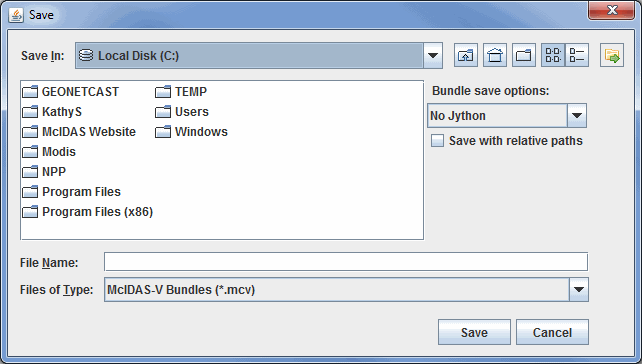
Image 1: Save Bundle Dialog
Bundles let you save a quick "snapshot" of McIDAS-V, including data sources, maps, and data displays. Bundles are small information files that specify the state of McIDAS-V. They are a kind of configuration file. They include information about what data sources are in use, and which parameters from the data sources are displayed, and how they are displayed.
The purpose of bundles is for you to save a particular McIDAS-V setup and display. A bundle can be used for your own reference at a later time, or others using McIDAS-V can use bundles you made to see data the same way you did.
To make a new bundle file, select the File->Save Bundle menu item in the Main Display window. A pop-up window will let you set a new file location and name:
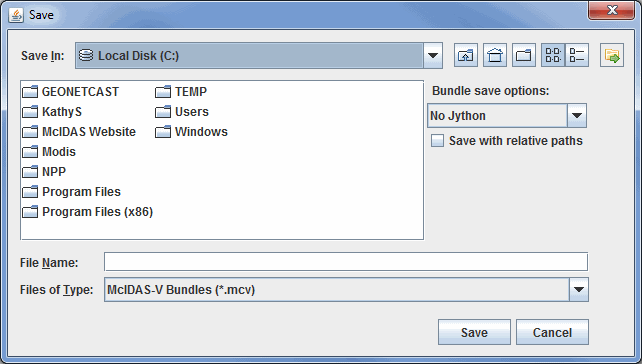
The customary McIDAS-V bundle filename extension is .mcv; if you do not enter a file extension, .mcv will be appended. When saving a .mcv file, no data is saved with the bundle, only references to the remote or local Data Sources are saved.
McIDAS-V does support a zipped data bundle format: .mcvz. This is a zip file that contains a regular bundle (.mcv) and a set of data files. When the user does a "Save Bundle" or "Save Favorite " and specifies a .mcvz file extension, McIDAS-V prompts the user to select the data sources that should be written into the zip file. When opening a .mcvz file, McIDAS-V needs to unzip the data files, so it prompts the user as to where to place the files - a temporary directory or a user selected directory (this is a preference as well).
Note: In order for bundle files to work, the data must be available in exactly the same way you made connection to it when you made the bundle file. Others who use your bundles must have access to the same file system or to the same remote or local data servers you use, so that file paths or URLs to the data are exactly the same.
The file dialog has a set of buttons to define how parts of your bundle is saved.
Favorite bundles are just normal bundles that are categorized and saved off in a particular location on disk and serve as a convenience to the user. This allows the user to organize their favorites by category and readily load them in. Favorite bundles are easily available through the Bundles menu and can also be displayed on the toolbar of the Main Display window.
A favorite bundle can be created through the File->Save Favorite... menu item in the Main Display window:
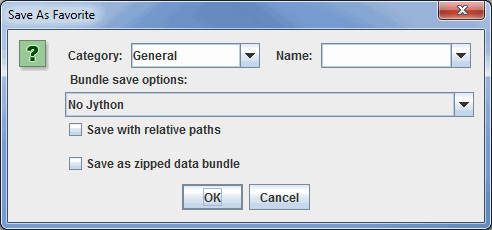
Define your favorite bundle by specifying a category in the Category field and a name in the Name field. Categories can be hierarchical; by using a ">" as a separator (e.g. Toolbar>sounding) the categories will appear as a tree structure in the Local Favorites Bundles Manager. The "Toolbar" category is a special category in the Favorite Bundles Manager. The bundles in the Toolbar category will also appear as links in the toolbar of your Main Display window.
The Local Favorite Bundles Manager, accessed through the Bundles->Manage... menu item in the Main Display window, allows you to reorganize the categories and favorites by drag-and-drop, or right click on a favorite or a category to delete it, export it, etc.:
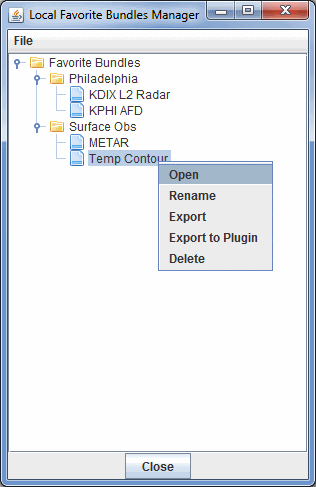
Once a bundle has been saved as a favorite, it can be set as your default bundle that will load automatically when you start McIDAS-V. You can set a default bundle in the Advanced tab of the User Preferences window. Note that after saving a favorite bundle, you must restart McIDAS-V before the bundle will be visible in the User Preferences window.
Use the File->Open File menu item in the Main Display window to open a bundle. When loading in a new bundle you will be prompted whether the current displays and data should be removed. You can also start up McIDAS-V with a bundle file or URL in the command line.
For most remote data types, data can be copied from the server to the local disk using the "Make Remote Data Local" facility. The following ADDE types are supported: satellite, radar, point, sounding and forecast fronts. There is also preliminary support for grids on remote servers* (see below).
This is used in two ways. First, the user can right click on a data source in the Field Selector and select "Make Data Local" for remote data sources. McIDAS-V prompts for a file directory and a file prefix (the default is to use the name of the data source) and the remote data is copied over. For multiple files the format used is: <directory><prefix><file count>.<suffix>. The data source object within McIDAS-V is then changed to point to the new file paths.
The second way this is used is when a .mcvz file is saved. The user is prompted for both the local data sources to be saved off as well as for the remote data sources. For the remote ones, McIDAS-V automatically copies the files over and zips them.
*Grids: There is preliminary support for grids. This support relies on some extra service information in the catalogs which, right at this moment, is not included in the regular IDV gridded data catalog but is included for model data under the "File_Access" dataset in the main motherlode catalog: http://motherlode.ucar.edu:8080/thredds/catalog.xml When saving gridded data the user is prompted for the fields to save and the geo-spatial subset is used to subset the grids. As of right now, there is not yet support for sub-setting on times and grid stride/decimation.
McIDAS-V has the ability to load and save IDV bundles (.xidv and .zidv), but all of the features between the two software packages may not be compatible, and therefore the bundles may not load properly in the other software package.