
McIDAS-X Learning Guide
Version 2020
[Search Manual] [Table of Contents] [Go to Previous] [Go to Next]
Windows can be active and raised. Active windows normally receive all keyboard input. To make a window active, move the pointer onto the title bar and click the left mouse button. By activating a window, you also raise it. Raising a window brings it to the top of any overlapping windows.
All McIDAS-X windows have a title bar that contains the following information:
McIDAS-X yyyyl: username@workstation
where l is the fastrack version if applicable and username@workstation displays your user name and the workstation running your McIDAS session.
The image window shows frames that display McIDAS images and graphics. An image is a pictorial representation of data, for example, a satellite image. A frame can display an image, graphic, or both, like the one shown below.

Use the text and command window to enter McIDAS commands, to view the status of your McIDAS session and to display textual information from McIDAS commands. A status line appears in the lower portion of the window above the command line. It contains information about the current looping status, loop bounds, current image frame number, date, time and text frame status. There are ten text frames within each McIDAS text and command window that can be used to display textual information such as helps for McIDAS commands, data information, and a history of executed commands.
You can scroll in a text frame using the arrow keys or the PgUp/PgDn keys on the keyboard. You can switch between text frames with the numeric keypad on your keyboard.
The examples below show the text output from the STNLIST and SFCLIST commands in the text and command window.
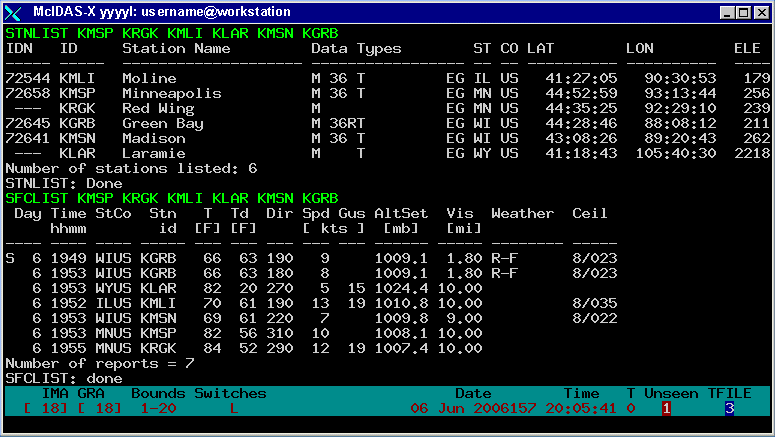
Each text and command window has a status line at the bottom which shows some information about the state of your McIDAS session. The status line from above is shown and explained below.
McIDAS-X status line:
IMA GRA Bounds Switches Date Time T Unseen TFILE [18] [18] 1-20 L 06 Feb 2006157 20:05:41 0 1 3 |
The McIDAS-X status line above lists the current image frame (18), the current graphics frame (18), the loop bounds (1-20), command switches (L - looping turned on), current date in UTC (Gregorian [06 Jun] and Julian [2006157]), the current UTC time (20:05:41) and the current text frame (0). Unseen indicates that text has been written to the text frame indicated in red (1) since the last time it was opened. TFILE indicates that the output in the highlighted text frame listed below it in blue (3) is being written to a file with the TFILE command. If there are no Unseen windows, or TFILE is not running, these labels will not appear on the line.
[Search Manual] [Table of Contents] [Go to Previous] [Go to Next]