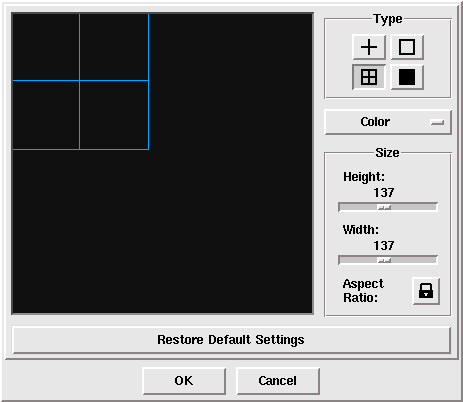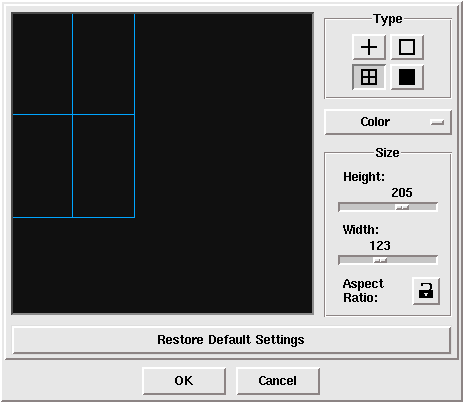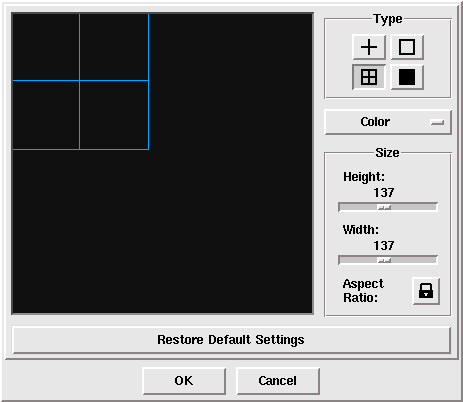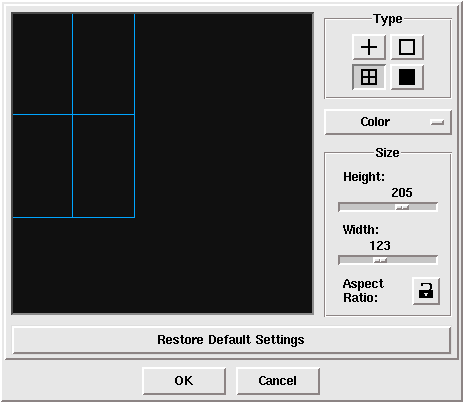McIDAS-X Learning Guide
Version 2020
[Search Manual]
[Table of Contents]
[Go
to Previous]
[Go
to Next]
GUI - Configuring Your GUI
Some of the things that you do in the GUI are things that you
want to work the same way every time that you run the GUI. For instance, in
an earlier lesson, you set up the ADDE servers for the GUI. Servers do not
change that often, so it's not something that you'll want to have to do every
time you start the GUI. The server list is saved and will not have to be re-created
every time you run the GUI. Other things that you can configure once and are
automatically saved are your map preferences, your cursor preferences, and
your short-cut buttons.
In this exercise, you will configure your GUI maps, cursor,
and short-cut buttons.
- Configure your map by selecting your map color preference.
It is recommended to leave the Map Name as "Default Map", so that the command
GUI that you are using can choose the best map for your application.
- Select: Display/Map
- Select: Map Color/choose your favorite color
- Select your preferences for the latitude/longitude lines
on your maps. If you do not want lat/lon lines on your maps, do not check
the "Draw LAT/LON Lines" box.
- Click: Draw LAT/LON Lines (if
desired)
- Select: the color and contour interval for the lat/lon
lines
- Check your new map settings, and when you are satisfied
with them, dismiss the map configuration GUI.
- Click: Draw Map to check
your settings
- Click: Draw & Dismiss
In McIDAS, there are four different cursor shape options: crosshairs (default),
a box, a box with crosshairs, and a solid box. With the GUI, you are able to
select the shape option and color, and then manually make the cursor smaller
or bigger by clicking on the image and dragging the cursor. You can also change
the size by moving the size scales for either the height or width. Directly below
the size scales, you should see a button with a picture of a lock on it. Clicking
on this button will allow you to 'unlock' the aspect ratio of the square. This
means that instead of just different sized squares, you can make a rectangular
shape with the cursor. The 'Restore Default Settings' button will restore the
cursor to a 31 x 31 red crosshair cursor. Look below to see the difference between
the locked and unlocked GUI.
| Locked |
Unlocked |
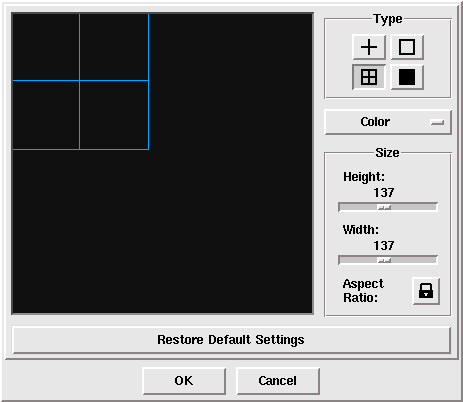 |
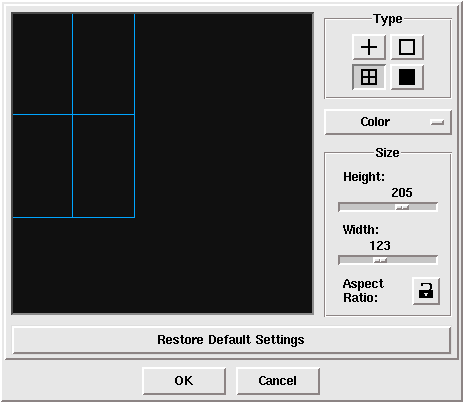 |
- Change the shape of your cursor.
- Select: Configure/Cursor Definition
- Change the size, shape, and color of your cursor, until
you have a cursor that you like.
- Save or cancel the changes to your cursor.
- Click: OK to make this
your new cursor, or
- Click: Cancel to keep the
default cursor
Shortcut buttons are located on the User-Defined Button Toolbar. They can be
used to run specific commands, or a set of commands that you frequently use,
without having to type in the command itself. The shortcut buttons can also be
made into drop-down menus, allowing the user to create several buttons of the
same type, and file them under one listing for easy access and organization.
- Create a shortcut button named 'temp' which erases the frame
and displays the temperatures across the United States.
- Select: Configure/Shortcut Buttons
- Click: New Button
- Under Label, type: temp
- Under Popup Text, type: US Temps
- Under Commmand, type: erase f;sfcplot t usa
When entering commands, they can be entered just as you
would do with the text window, including the use of the semicolon. Also,
your commands can be entered as lowercase. When checked, the checkbox at
the bottom labeled "Force command string to upper case" will automatically
convert the text to uppercase, just as they are in the McIDAS Text and
Command window.
-
Click OK on both editors. The second OK will
also dismiss the GUI, because it is necessary in order for the changes
to take effect. You should now see your command 'temp' on the first shortcut
button. It should look like this:
-
Click on the 'temp' shortcut button to make sure it works.
You should see a map of the United States with the current temperatures
displayed.
- Create a drop-down menu button to display the latest RTNEXRAD/N0Q
radar image over Buffalo, New York. Plot the current temperature contours
over the image and name the command 'Buffalo'. Label the drop-down menu 'Radar'.
- Display the shortcut button GUI and set it up to create
a new drop-down menu button.
- Select the Button Type: Drop-down menu
- Under Label, type: Radar
- For the Popup Text, type: US Radar Imagery
- Click: Edit Menu Items
- Click: Add New Menu Item
- Under Label, type: Buffalo
- Under Command, type: EG;IMGDISP RTN_N0Q ID=BUF;SFCCON
T
- Save the new button and try it out. It should work exactly
like the text being entered into the text window.
- Select: Radar/Buffalo
You can continue to create as many shortcut buttons as
you like. You can also highlight and edit existing buttons, as well as
create additional menu items under the 'Radar' menu you just created. The Up and Down buttons
can be used to change the order in which the buttons are displayed. When
the first row of buttons is full, use the Next and Prev buttons
on the GUI to switch to the next set.
[Search Manual]
[Table of Contents]
[Go
to Previous]
[Go
to Next]