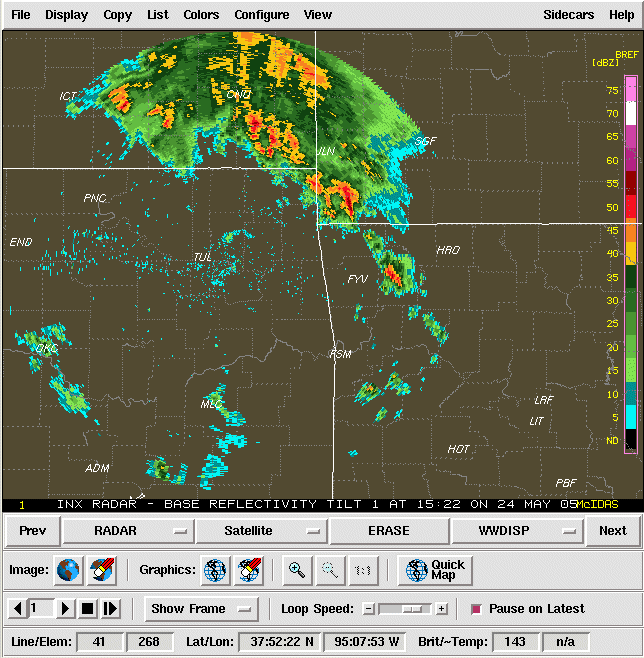
McIDAS Learning Guide
Version 2006
[Search Manual] [Table of Contents] [Go to Previous] [Go to Next]
There are two ways to start the McIDAS GUI. To start the GUI automatically when you start a McIDAS session, add the line -c 'GUI' to your .mcidasrc flie. To start the GUI when necessary, simply type GUI on the command line during a McIDAS session.
When you start the GUI, a menu bar and four toolbars are added to the McIDAS Image Window. The McIDAS Text and Command Window remains displayed. Once you have displayed an image in the GUI, the Image Window will look similar to this:
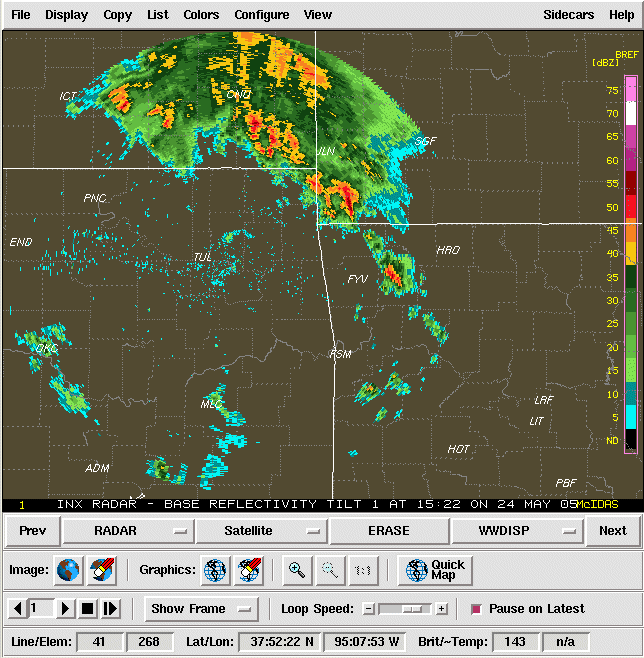
To exit the GUI, simply choose Exit GUI from the File menu. To exit both the GUI and the McIDAS session, select Exit McIDAS from the File menu.
A single click of the left mouse button activates most menus and buttons. A double click is indicated when necessary. Buttons appear as labeled, raised areas. To move between fields in a dialog box, reposition the cursor and click, or press the Tab key. To move sliders, press the mouse button and drag the slider in the appropriate direction or use the arrow keys on the keyboard. Some dialog boxes have a More button. Click this button to display additional, but less used options.
To control frame looping, use the buttons on the Frame Control Toolbar.
 |
To move backward one frame, click on the single left arrow button. |
 |
To advance forward one frame, click on the single right arrow button. |
 |
To start/pause the looping, press the play button. |
 |
To stop the looping, press the stop button. |
Use the Show Frame button to select a frame to view. The frame number is displayed in the lower left corner of the Image Window. The current position in the loop is displayed above the slider. To control the Loop Speed, click on the + or - buttons or use the mouse to slide the scroll bar to the designated speed.
Use the Pause on Latest Image button to have the looping pause automatically on the lastest image of the loop.
To erase or toggle the Image and Graphic windows, use the buttons on the Image Control Toolbar.
 |
To erase the graphics, click the erase graphics button. A right-click will allow you to select individual graphics colors to erase. |
 |
To turn the graphics off, click the graphics on button. A right-click will allow you to select individual graphics colors to toggle on/off. |
 |
To turn the graphics on, click the graphics off button. |
 |
To erase the image, click the erase image button. |
 |
To turn the image off, click the image on button. |
 |
To turn the image on, click the image off button. |
The zoom buttons allow you to zoom the image and graphics in or out.
 |
To zoom in, click the zoom in button. |
 |
To zoom out, click the zoom out button. |
 |
To reset the zoom to 1 to 1, click the zoom reset button. |
Use the Quick Map button to display the default map with the current frame navigation.
The cursor location is indicated on the Cursor Status toolbar. The line/element location is always listed. If the frame is navigated, then the Latitude and Longitude of the cursor will appear. If an image is displayed, the Brightness value will be listed, and if the image is an infrared image, then the Brightness Temperature will also be listed.
The File menu can be used to logon to McIDAS, update the ADDE servers, save frames in different image formats, open briefing windows, and exit McIDAS or the GUI.
The Display menu can be used to display images, grids, real-time surface and upper air data, weather watches and warnings, and maps.
The Copy menu can be used to copy images and grids to local files.
The List menu can be used to access weather text files, the workstation configuration, current frame information, and the command history.
The Color menu can be used to modify the graphics colors, the image colors and grayscale, and to do freehanded drawing.
The Configure Menu can be used to add frames, scheduler entries, change loop bounds, change the cursor, font, and colors, and to update the shortcut buttons. There is also an option to echo the GUI commands to the text window.
The View Menu can be used to move the GUI toolbars to the top or the bottom, or to hide them.
The Sidecar menu contains a program called Vis5D. Vis5D is a software package that lets you interactively visualize large datasets generated by numerical weather models. Using Vis5D, you can view dynamic processes in three dimensions to see how they act over time.
The Help menu lists information about McIDAS, as well as some general information on some of the different buttons and features of the GUI.
[Search Manual] [Table of Contents] [Go to Previous] [Go to Next]