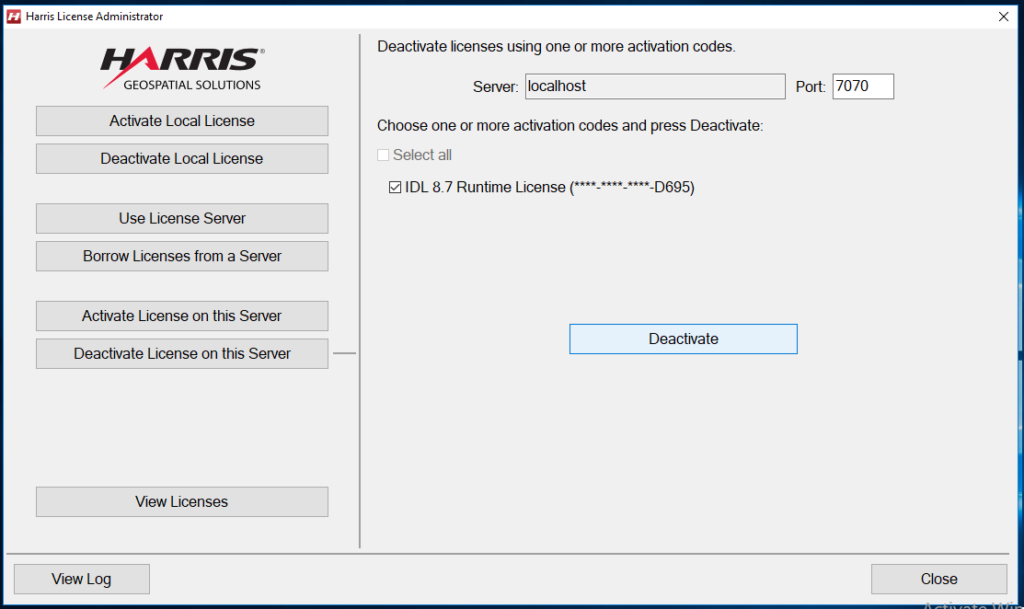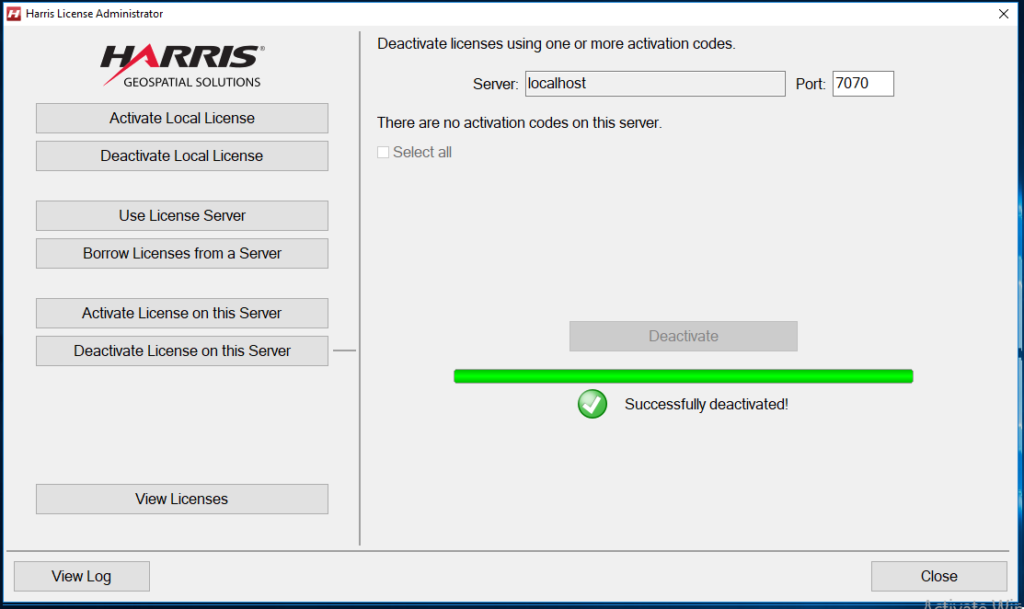TPSS Installation on a Windows 10 Pro Computer
Overview
This procedure describes the steps for a new installation of TPSS on a computer with the Windows 10 Pro operating system, from the files provided on the USB stick.
Procedure
- Ensure that the operating system is Windows 10 Pro. Docker functionality for TPSS will not work on Windows 10 Home.
- Create a user called AERI with administrator privileges. Log in and perform all subsequent steps from the AERI account.
- Confirm that virtualization is enabled on the computer. This can be determined from the Task Manager > Performance tab. If virtualization is not enabled, then this can be enabled in the Bios.
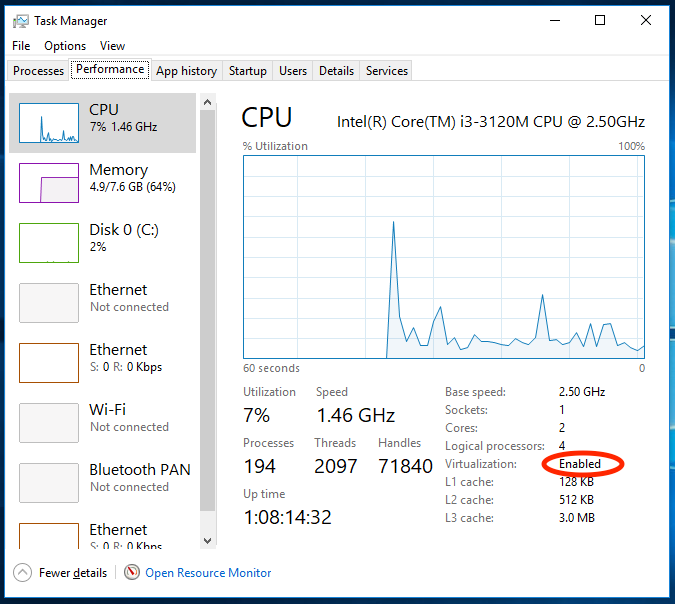
- Install IDL. Copy the file idl87-win.exe from the USB stick to the computer. Run the file and follow the prompts to guide through the installation. Alternatively IDL can be downloaded from the Harris Download and License Center at https://harrisgeospatial.flexnetoperations.com/control/xlsv/login. Create a login > login > Current Releases > IDL > IDL X.Y for Windows.
- Install the Harris License Administrator. Copy the file flexnetserver2017.08-win.exe from the USB stick to the computer. Run the file and follow the prompts to guide through the installation. Alternatively the Harris License Administrator can be downloaded from the Harris Download and License Center at https://harrisgeospatial.flexnetoperations.com/control/xlsv/login. Create a login > login > Current Releases > IDL > License Server for Windows.
- Run the Harris License Administrator. Either Start > IDL X.Y > Harris License Administrator, or search for Harris License Administrator and run the program.
- Set the license server to localhost. In Harris License Administrator > Use License Server > Enter Server: localhost and Port: 7070 > Connect.
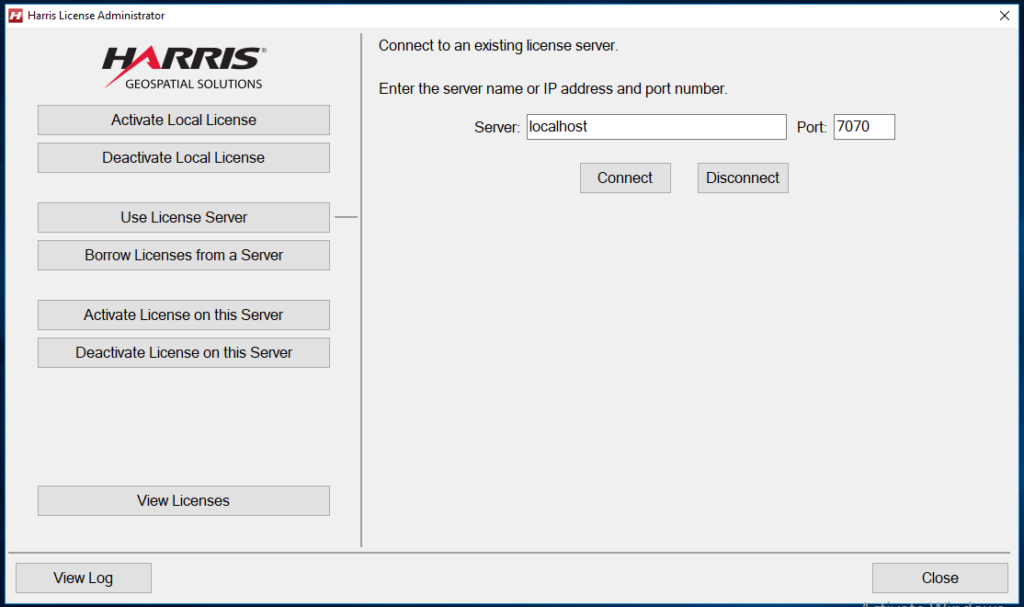
- Activate a license on the server. Ensure that an internet connection is available in order to connect to the Harris servers. In Harris License Administrator > Activate License on this Server > Enter IDL Runtime License Activation Code > Activate. Close the Harris License Administrator. Note: this IDL runtime license is now tied to this hardware. The license must be deactivated before it can be used on any other hardware (see Uninstallation section below).

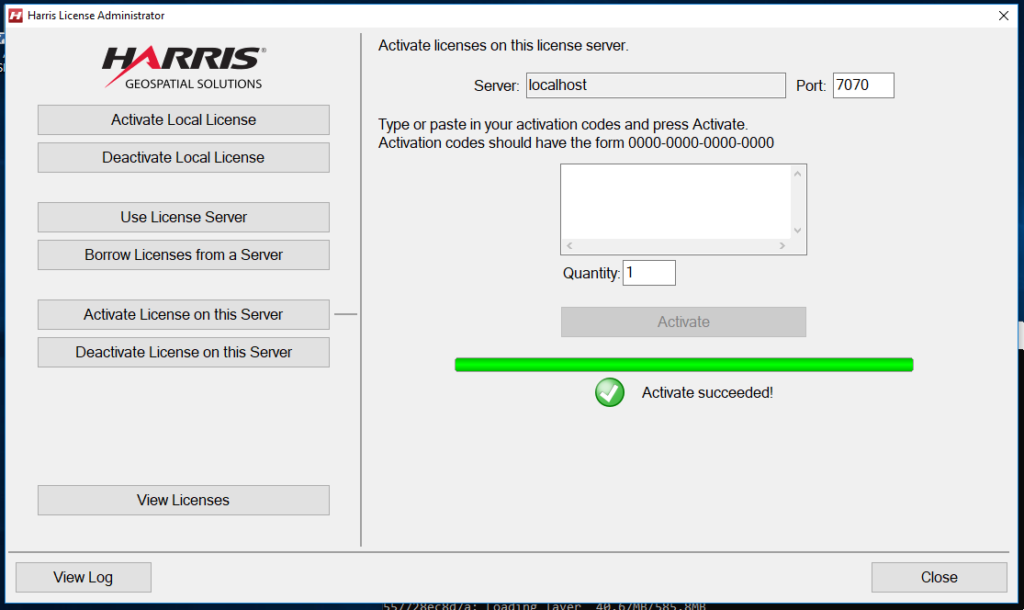
- Install Docker for Windows. Copy the file Docker for Windows Installer.exe from the USB stick to the computer. Run the file and follow the prompts to guide through the installation. Accept all the default configurations options. Select Yes if prompted to enable Hyper-V and Containers features. By default, Docker will be configured to auto-run on startup. If needed, Docker settings can be accessed in the taskbar. Alternatively Docker can be downloaded from the Docker Store at https://store.docker.com/editions/community/docker-ce-desktop-windows. Download Docker Community Edition (CE) for Windows.
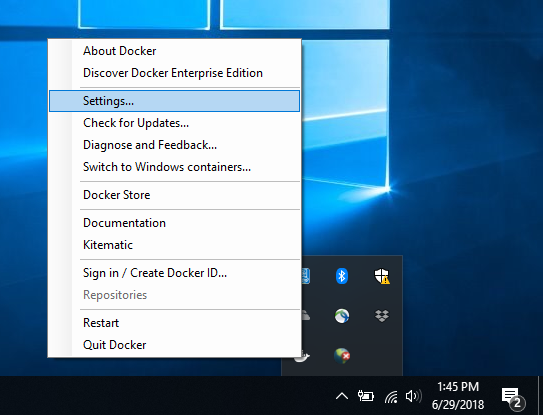
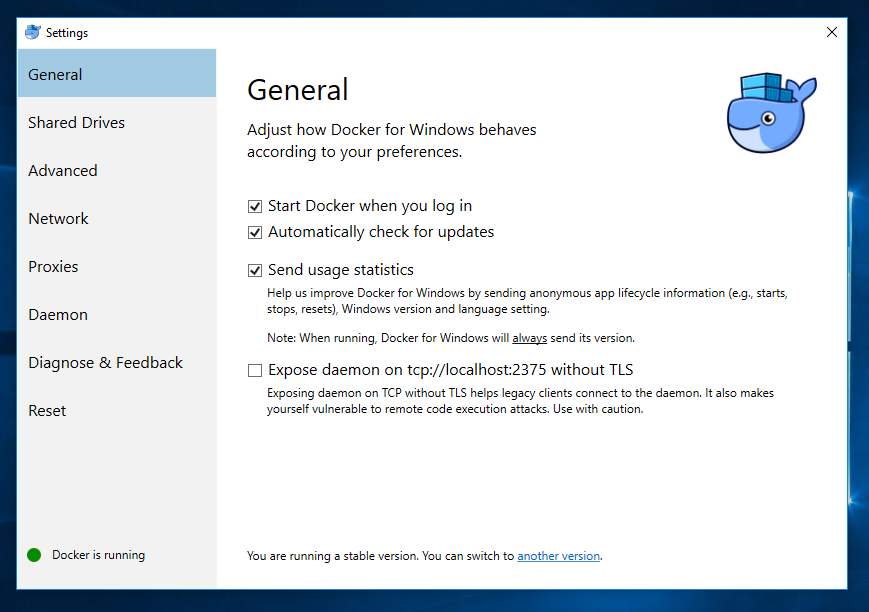
- Copy the folder docker from the USB stick to C:\Users\AERI\. This folder contains the file structure needed for TPSS to run (see TPSS Operation Guide).
- Ensure that the file C:\Users\AERI\docker\aerioe_20180706.tar exists. This is the docker image of TPSS.
- Load the docker image of TPSS. Open Command Prompt. Type
cd c:\Users\AERI\docker
docker load -i aerioe_20180706.tar
- Tag the docker image with the specified name below. In the same Command Prompt, type
docker tag b1c5be91fa33 gitlab.ssec.wisc.edu:5555/aeri/aerioe:tpss_test.20180706
TPSS is now installed and ready to run. See the TPSS Operation Guide for instructions on running TPSS.
Test Example
Test data from the SGPC1 site has been included in the docker folder to confirm operation. Note that a noise filter file must exist in order for TPSS to run. The noise filter is generated automatically, but in general 4-7 days of ingested data must exist to generate the noise filter. To test the operation of TPSS, open Command Prompt. Type
cd c:\Users\AERI\docker\run
.\tpss.bat 20180301
This will run the ingest for 20180301 and then exit because no noise filter is present.
.\tpss.bat 20180302
This will run the ingest for 20180302 and then exit.
.\tpss.bat 20180303
This will run the ingest for 20180303 and then exit.
.\tpss.bat 20180304
This will run the ingest for 20180304. At this point enough ingested data is present to generate the noise filter, so the noise filter will automatically be generated, and TPSS will start in reprocessing mode. TPSS will process the test data for 20180304, and write the retrieval file and quicklooks to C:\Users\AERI\docker\aerioe\. Note that the quicklooks will only appear after all of the processing is complete for the day. Ensure that the desired temporal resolution (tres) is selected in the vip.txt file, and the correct local climatology is used (see TPSS Customization Options).
Note: the first time running TPSS, Docker for Windows may need to be granted permission to access drive C:\.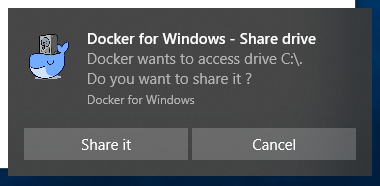
Uninstallation
When an IDL runtime license is activated on the license server, it becomes tied to that specific computer. The license must be deactivated before it can be used on any other hardware. To deactivate a license, ensure that an internet connection is available in order to connect to the Harris servers, run the Harris License Administrator > Deactivate License on this Server > Select license to be deactivated > Deactivate. Close the Harris License Administrator.